In this article, we have put down several fixes that can help resolve the Kmode Exception not handled on Windows 11.
Kmode_exception_not_handled is an instance of a blue screen of death error that is a common occurrence on Windows 11. When your Windows 11 PC encounters this error, your PC starts to reboot repeatedly preventing you from accessing Windows.
In this extreme case, the last resort to fix the error is to reboot your PC in safe mode. The Kmode Exception error can trigger due to several reasons however, corrupt Windows drivers are the most probable cause of this error.
Apart from this, a misconfigured BIOS of your Windows 11 can also throw the Kmode_exception_not_handled error along with the Machine Check Exception error. To help you get rid of the Kmode Exception not handled on Windows 11, we have put forward this guide that contains the potential fixes.

Also Read: How To Uninstall Apps In Windows 11
Install the missing drivers
As mentioned before, the primary reason for this error is the missing network adapter so let’s rule out the cause of the problem. For this, we will update all the network drivers one by one.
- When your PC starts to boot, press the Shift+ F8 key repeatedly until you see the list of options on the screen.
- Use the Arrow keys to choose the Safe Mode with Networking option and then wait until your PC reboots successfully in Safe Mode.
- Now when your PC reboots, press the Windows key and then type device manager in the search bar.
- Click on the top search result to access the device manager window.
- Now look for any unknown device in the list and choose the Update Driver option from the context menu.
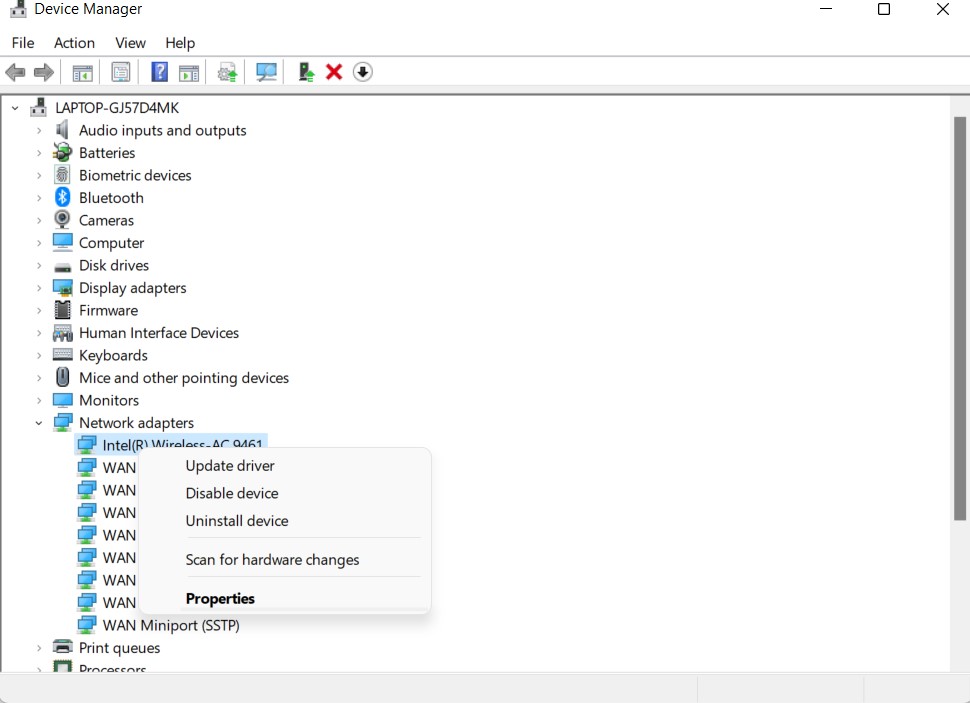
- From the new window that pops up, choose the Search automatically for the updated driver software option.
- Follow the same method to update all the missing drivers one by one.
- Finally, exit the safe mode and see if the exception is resolved.
Also Read: How To Use Credential Manager In Windows 11
Rename the problematic file
While this may sound completely unrelated, the Kmode exception error is can also trigger due to a creepy file named bdselfpr.sys on Bitdefender. Several users have reported that renaming this file has helped them get rid of the issue.
- Use the Windows+E shortcut key to bring up the File Explorer window.
- Now locate the Bitdefender folder in the Program Files.
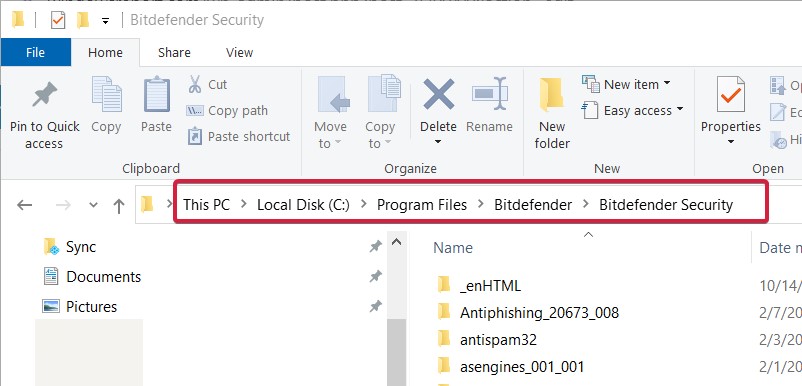
- When there, look for the bdselfpr.sys file and then rename it to something like bdselfpr.s__.
- Note: Renaming these files is a risky step to take since they can make the PC even more unstable.
Uninstall ON/OFF Gigabyte
For the uninitiated, ON/OFF Gigabyte is an app that works with USB power stations. However, users have mentioned that this software is not compatible with Windows 11.
So this can be another cause of the Kmode exception not handling errors on Windows 11 PC.

- So, head to the Settings App and then access the App option from the sidebar.
- Now tap the Apps and Features option from the right window and look for the program in the list of apps.
- Click on the Ellipsis icon for that app and then choose the Uninstall button.
Also Read: Registry Hacks To Improve Your Windows 11 Experience
Uninstall your antivirus software
Another potential cause of this problem is the problematic antivirus software installed on your PC. So, disabling or uninstalling the software can work wonders for you:
- Click on the Windows icon to open the Start menu and then click on the Gear icon.
- Now choose the Apps option from the left sidebar.
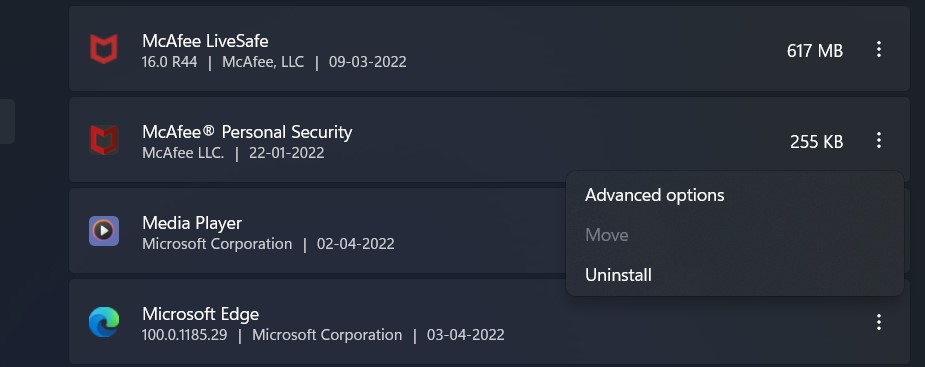
- Now, from the right window, choose the Apps and Features option and then choose the Uninstall button.
- Once the antivirus is uninstalled, reboot your PC and hopefully, the error will be resolved.
Also Read: Zoom Using Too Much CPU On Windows 11? Try These Fixes
Update your BIOS
Before going ahead, be mindful that updating the BIOS is an advanced procedure, and if you are not able to perform it properly, it can do permanent damage to your Windows 11 PC. If that’s okay with you, keep reading below to know how to update BIOS in Windows 11.
- First of all, visit the manufacturer’s website of the motherboard and then download the latest BIOS version available for your PC.
- Now copy these files on the USB device and then insert them onto the PC.
- Next, press the Windows key and then press the Power button below the window.
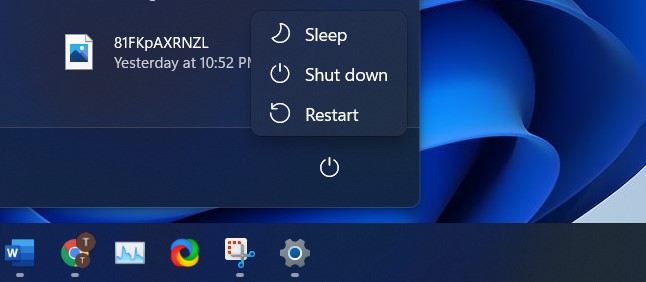
- Choose the Restart button from the flyout menu and hold the Shift key at the same time.
- As soon as you will do it, several options will appear on the screen. Choose Troubleshoot option and then the Advanced option.
- In the advanced option available on the screen, choose the UEFI Firmware Settings.
- Hit the Restart button and then your PC will begin to boot on your system.
Also Read: Windows 11 SE vs Windows 11: A detailed comparison
Conclusion
That is all in this troubleshooting guide. Hope you were able to resolve the Kmode Exception error on Windows 11. Which of the fixes mentioned here worked for you? Let us know in the comments below.


























![The Apex Legends Digital Issue Is Now Live! Apex Legends - Change Audio Language Without Changing Text [Guide]](https://www.hawkdive.com/media/5-Basic-Tips-To-Get-Better-On-Apex-Legends-1-218x150.jpg)







