Keep reading to know how to fix the Zoom using too much CPU in Windows 11 issue.
During the pandemics, suddenly, Zoom became the talk of the town. It was a go-to place to attend business meetings and work discussions. However, experiencing trouble while attending Zoom calls is a common sight even when you are connected to a fast internet connection. Reduced video quality, lag in the playback, and problems while sharing the screen are some of the major issues that will bug you while you use Zoom.
Apart from this, an abnormally high CPU usage while using the Zoom video conferencing app is a major problem for several users on their Windows 11 PC. If you are someone unable to attend the zoom meeting due to this very reason, we’ve got you covered. In this guide, we have put down the potential fixes that can fix the Zoom using too much CPU on Windows 11 issue.
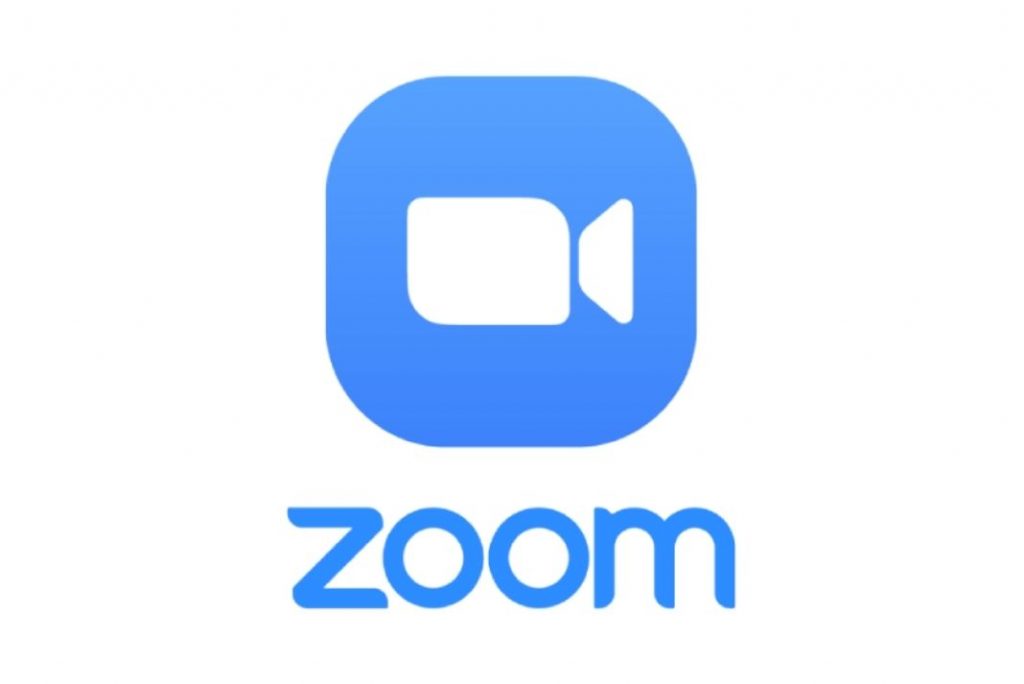
So, without much ado let’s dive right into it.
Also Read: [Fixed] SysMain Causing High CPU And Memory Usage In Windows 11
Ensure no other app is triggering the issue
Before we try our hands on the fixes mentioned here, it is essential to make sure that no other graphics-intensive app or high-priority task is running in the background. If yes, the video quality is likely to be impacted. So let’s head to the Windows Task Manager and find out about the problem:
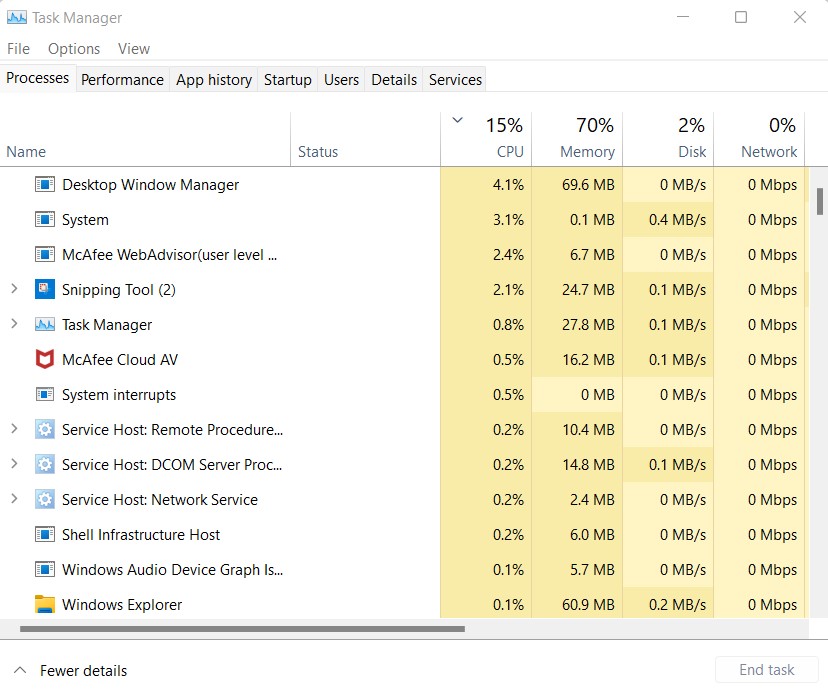
- Right-click the task manager and choose Task Manager.
- In the processes window, look for the tasks consuming most of the CPU resource. You can check the CPU bar for this. Close the apps consuming too much CPU in general. If you do not find any such background task, you can close all the background processes consuming a small amount of CPU resource.
- Select the task in the process window and hit the End Task button at the bottom.
Also Read: Is Discord Mic Not Working In Windows 11? Apply These Fixes
Tweak Zoom’s Settings
If closing the other apps did not reduce the CPU usage significantly, it’s the Zoom app creating the fuss around here. So let’s start by tweaking the Zoom settings to reduce the CPU utilization:
- Click the profile picture located on the top right and then choose Settings from the menu that opens up.
- From the navigation bar, tap the video settings option.
- On the next page, ensure the following settings are up to the mark:
Set the camera quality option to Original (and not HD).
Uncheck all the boxes preceding the options in the My Video section - After this access the advanced settings option by clicking on the option present at the bottom of the settings window.
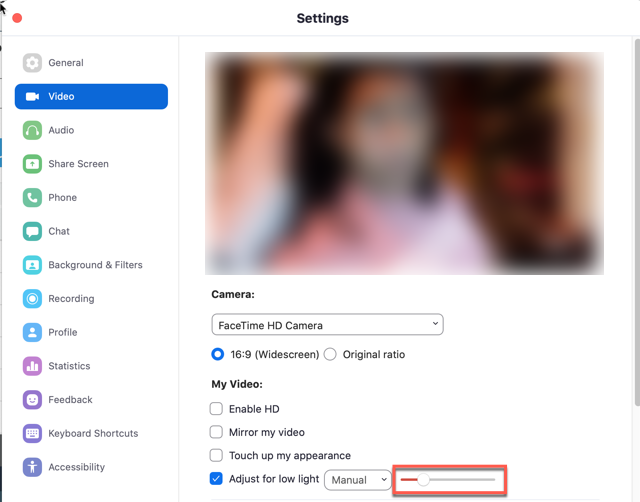
- Here, check all the three boxes located under the Use hardware acceleration section.
- You can also set a different value for the Frame Rate Settings and see if doing so makes any significant impact on the issue.
- After this, go back to Zoom settings and clear all the local app data and cookies.
Also Read: How To Install Windows 11 On Virtualbox VM
Update Zoom App
If the issue is still not resolved, it’s time to take a look at the version of the Zoom app. Be mindful, that outdated app versions are known to trigger abnormal issues like high CPU usage for no reason as such. So, let’s update the zoom app to get rid of the bugs and performance issues in this version:
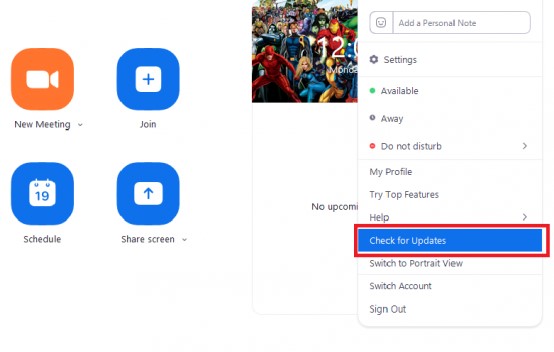
- Launch Zoom and click the profile icon located on the top-right.
- Choose the Check for updates from the drop-down.
- Now Zoom will look for the newer version of the app and if found will download and install it automatically.
Update Your Graphics Driver
If you’ve tried all the fixes mentioned above but still, there has been no reduction in the high CPU usage, updating your graphic driver is imperative. If you don’t know how to begin, keep reading below:
- Press the Windows button and type Device Manager in the search bar on the top.
- Choose Device Manager from the search result.
- Expand the Display Adapter category in the window and then right-click each of the graphic drivers mentioned here one by one.
- Now, choose the Update Driver option from the context menu.
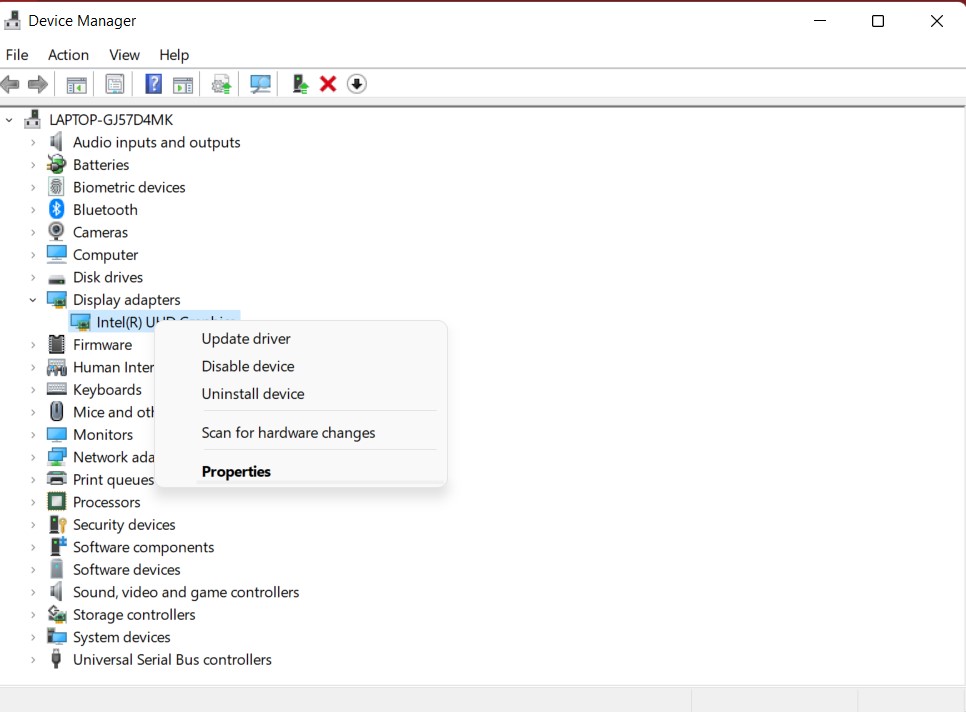
- On the new window that opens up, choose Automatically Search for the Available Driver.
- Now, wait patiently until Windows looks for the best available driver and installs its automatically.
Also Read: [Fixed]On-Screen Keyboard Not Working In Windows 11/10
Run an SFC Scan
If the issue persists, there is a great possibility that the Zoom installation files have become corrupt for some unexplained reason. So, it would be wise to summon the system file checker tool to discover the corrupt files on your PC and repair them without your intervention. So let’s begin:
- Bring up the Windows start menu and type the “cmd” search box.
- Choose Command Prompt from the search result and then choose the Run as administrator option from the list of options on the right.
- In the Command Prompt window, type the “Sfc /scannow” command and press that Enter key.
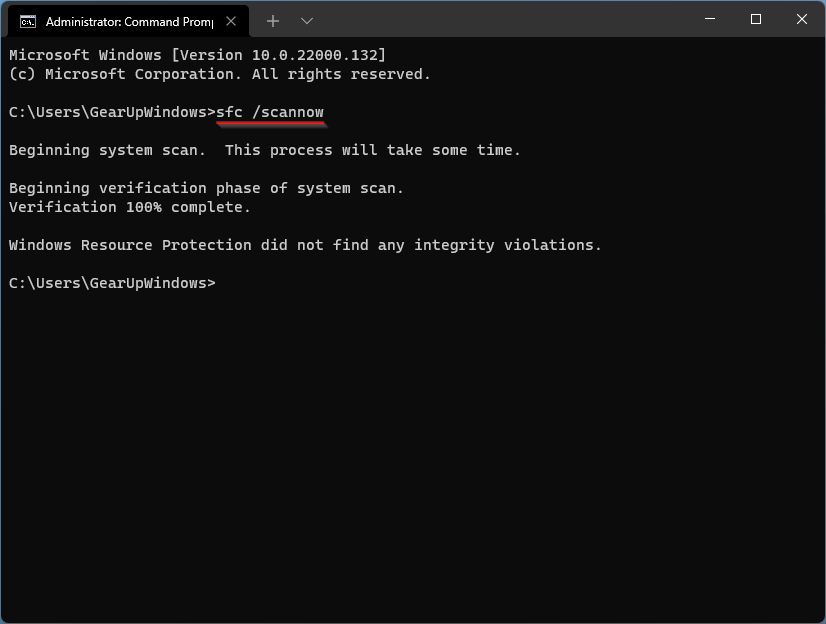
- Now sit back and wait until the SFC scan ensures there are no hidden issues in the zoom app.
Also Read: Top 11 Fixes For 0xc0000142 Error Windows 11/10
Wrapping up
That’s all in this quick guide! Hope you were able to fix the Zoom using too much CPU on your Windows 11 PC issue. If not, you can do nothing more than uninstall the zoom app and then make a fresh reinstall. Hope this helps!

























![The Apex Legends Digital Issue Is Now Live! Apex Legends - Change Audio Language Without Changing Text [Guide]](https://www.hawkdive.com/media/5-Basic-Tips-To-Get-Better-On-Apex-Legends-1-218x150.jpg)







