Every new version of Windows that Microsoft releases end up being a failure, as evidenced by Microsoft’s past track record. You might remember how Windows Me was a wreck, but Windows XP was a huge hit.
Then came Windows Vista, which was a disaster, but Windows 7 was a hit again. The story keeps going, with Windows 8 being bad and Windows 10 being a big hit. Is Windows 11 going to be a good or bad thing for you? Is it going to be the same, or will we see two great Windows releases from Microsoft in a row?
Also read: How To Use VirtualBox?
Why would you install windows 11 on VirtualBox VM?
You don’t have to guess here; Windows 11 is out and you can try it for yourself. If you already have a stable operating system and want to switch to Windows 11, I don’t think you should do that right now. Windows 11 has had mixed reviews so far. A better way to see how the operating system works is to run it in Virtual Box and see for yourself how well it works for you.
The best thing about running Windows 11 is that it’s both good and bad at the same time.
Do not worry about any bugs that could damage important files.
You can always go back and change things or delete the whole Windows 11 setup.
It’s also very important that you can try out Windows 11 without having to change your computer’s operating system.
Also Read: How To Clean Install Windows 11 Using Media Creation Tool?
How to Install Windows 11 in a Virtual Machine
Oracle VirtualBox is the best way to install Windows 11 on a virtual machine in Windows. It is a free, purpose-built virtualizer for x86 hardware. So, It’s good for servers, desktops, and embedded systems, and it’s free. It’s a lot of fun for people who like Windows, and it’s easy to use.
Step 1: Get Oracle Virtualbox on your computer.
Go to the Oracle Virtualbox site and download an app to start using it right away. Oracle Virtualbox is free, and there’s no charge for it. Windows hosts are the place to go. You just need to click on it and let your computer download the program When you’re done, go to the file and start it. If you’re on a Mac or Linux computer, make sure you choose the MacOS or Linux downloads when you get the files. The steps for installing Windows on a Virtual Machine would be the same. This is what you would do.
Also Read: How To Run Windows Apps On Mac
Step 2: Get Windows 11 from Microsoft.
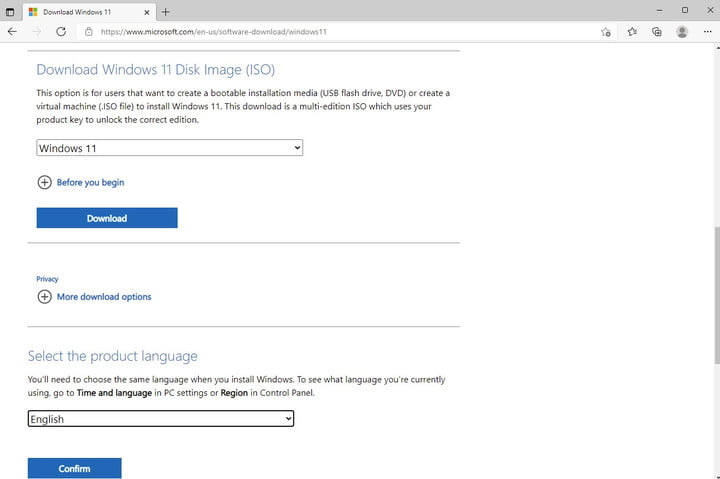
In the next step, make sure to get Windows 11. You’ll need an ISO file from Microsoft to do this job. It’s at the bottom of the page. Click on Download Windows 11 Disk Image (ISO). Then, choose Windows 11 and click Download. You can choose English as the language of the product and then click “Yes, I agree.” Keep track of where you got the ISO file, because you’ll need it later.
Step 3: Download and install Oracle Virtualbox.
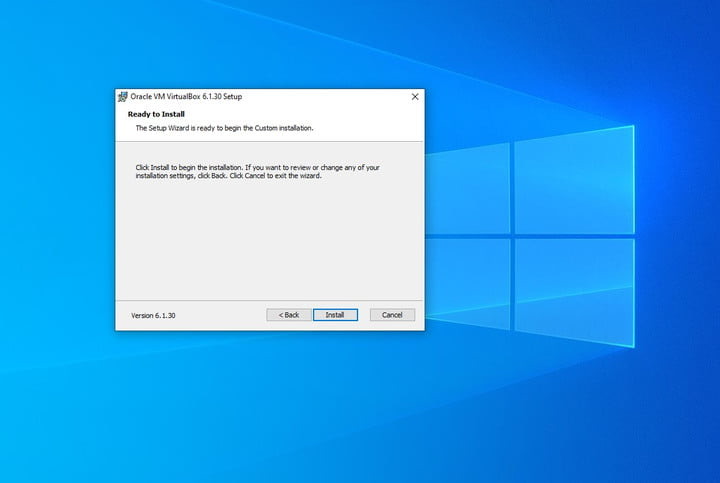
As soon as Windows 11 has been downloaded, it’s time to install windows 11 on VirtualBox VM. Double-click the file to open it. You can do this by clicking Next on your screen. If you want to get to things quickly, you can make Start Menu, Shortcut, and Quick Launch entries. You’ll also need to set up a network interface, so make sure you click Yes when the question comes up. This will cut you off from the internet for a short time. Make sure to keep clicking Next and agree to any screen prompts that come up during the setup process. It may take a while.
Also Read: How To Install Ubuntu 20.04 LTS On VirtualBox In Windows 11?
Step 4: Create a virtual machine.
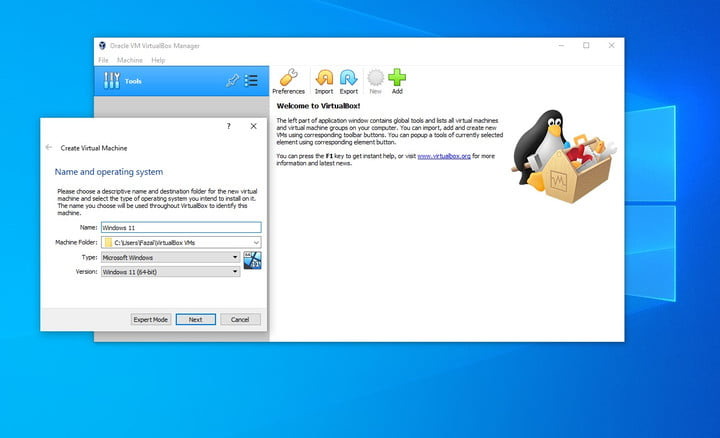
Afterward, you can start setting up your virtual machine. You can start Oracle Virtualbox by going to your desktop or the Start Menu. The blue “New” button is there. Choose a name for your virtual machine. We like to call it Windows 11. You can then choose Microsoft Windows as a type and Windows 11 as a version from the drop-down menu.
Step 5: Distribute your resources
To install windows 11 on VirtualBox VM, you need to decide how to use your resources. Make sure to change the memory size when you start making a virtual machine. The virtual machine should have at least a few gigabytes of RAM if your PC has lots of RAM. The more RAM you give to the virtual machine, the faster it will run on its own. The green area is where you should keep your PC’s RAM if you don’t have enough space for more. In VirtualBox, there will always be a size that you can choose from.
Then, you’ll also need to make a virtual hard drive. This is where you’ll keep your files and apps on your virtual machine: on the virtual hard drive. When you click the Create button, choose VDI (VirtualBox Disk Image) and then click Next.
Use Dynamically Allocated in the next step, because it’s the best way to go. This will only take up space on your physical hard drive as it grows, but it won’t shrink again when there is more space on it. If you want to have a more traditional experience, you can use fixed size. This might take longer to make, but it will be more traditional. Drag the slider around to change the size of the VDI and then click Create to make it happen.
Also Read: How To Install macOS Monterey Using Oracle VirtualBox?
Step 6: Get Windows 11 ready to install
Before you do anything else, you’ll need to set up your new virtual machine to run Windows 11. Click on the name of the virtual machine in the sidebar. Then, click on Settings in the menu. Take a look at Storage in the sidebar. Make sure you look for the blue icon of a CD Drive next to “Controller: SATA” on the screen.
Take a look at the CD icon and click where it says “Empty.” Then click over to the right where it says “Optical Drive.” If you want to use a live CD or DVD, make sure you choose that option. You’ll then want to click the Blue CD icon next to this and choose Choose a disc file. To open your Windows 11 ISO, go to the place where you kept the file. Then, click on the Open button. To finish the process, you can then click “OK.”
Step 7: Startup your new virtual machine for the first time and install Windows 11 on it.
It’s time to start your new virtual machine. Everything is set up now. You click the Start button, then quickly click inside the virtual machine window to get to it quickly. In this case, the virtual machine will take over your mouse. You can stop it at any time by clicking the right control key. Make sure you act quickly and press any key on your keyboard to start the Windows 11 installation process.
Make sure you know that Microsoft doesn’t officially allow you to run Windows 11 in a virtual machine. There is, however, a way around this.
Then, on your keyboard, hit Shift + F10. To open Command Prompt, click on the button on the right. Type Regedit and hit enter. Then, go to HKEY LOCAL MACHINE > SYSTEM > Setup on the left side of the screen and click on the left button. Right-click on Setup, then choose New > Key from the drop-down menu on the right. Name it LabConfig, then press Enter to start setting it up and make it happen.
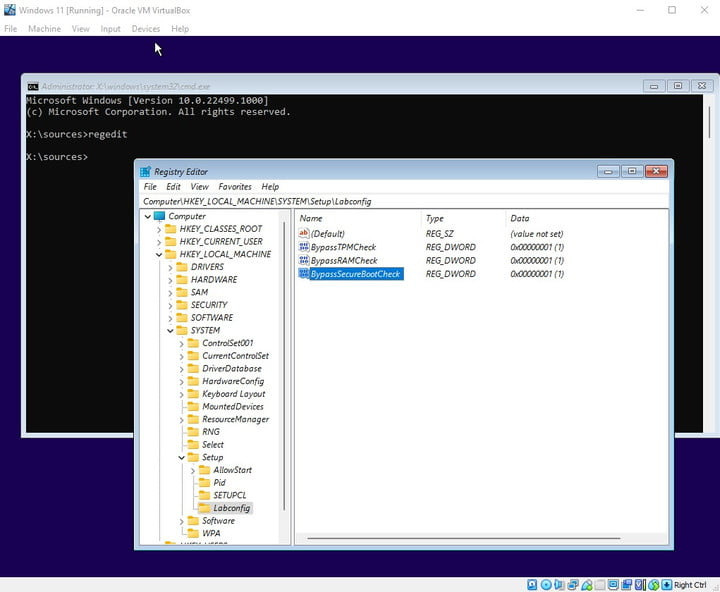
In the next step, right-click on LabConfig and choose New > Dword (32-bit). Then, make a new value called BypassTPMCheck and add it to the value list. When you right-click on it and choose Modify, you can change its data to 1.
Next, do the same thing, but this time, make BypassTPMCheck and set its data to 1. Then, do the same thing again. Also, make BypassSecureBootCheck and set its value to 1.
Also Read: Windows 11 Known Issues And Solutions
You’re done with the registry editor now, so close it, go back to the command prompt, and type exit. Then, you can go ahead and install Windows 11 as you normally would. Make sure that you click Custom, choose Unallocated space, and then New when you do this. Right-click on the Partition you want to use to install Windows 11. Then, click OK. Once Windows has been set up, the new OS should be up and running in a matter of minutes, depending on the speed of your computer, but it could take longer.
The last words are:
The above article shows how to run Windows 11 in a virtual machine called Virtual Box. Using Virtual Box to install Windows 11 is a great way to try out the newest version of Windows without putting your main computer at risk.


























![The Apex Legends Digital Issue Is Now Live! Apex Legends - Change Audio Language Without Changing Text [Guide]](https://www.hawkdive.com/media/5-Basic-Tips-To-Get-Better-On-Apex-Legends-1-218x150.jpg)








