You may theoretically install several operating systems using a virtual computer such as VirtualBox without purchasing new hardware.
You’ve probably heard of virtual machines (VM), maybe you’ve never used one. You may be concerned that you will not set it up effectively or that you will not be able to locate a copy of your chosen operating system (OS). VirtualBox is the greatest virtual machine for home users, and you may utilise it with our assistance.
In this VirtualBox tutorial, you’ll discover why you should use the programme, how to install an operating system, and how to make it work for you. We’ll explain everything and provide helpful hints along the way so you don’t get lost. Let’s get started!
Also Read: How To Install Ubuntu 20.04 LTS On VirtualBox In Windows 11?
How to Begin using VirtualBox
To begin, go to the VirtualBox download page. The program is compatible with Windows, macOS, and Linux. This lesson is written in Windows, however, it is practically the same on all three platforms. Look for the VirtualBox X.X platform packages and get the one that corresponds to your operating system.
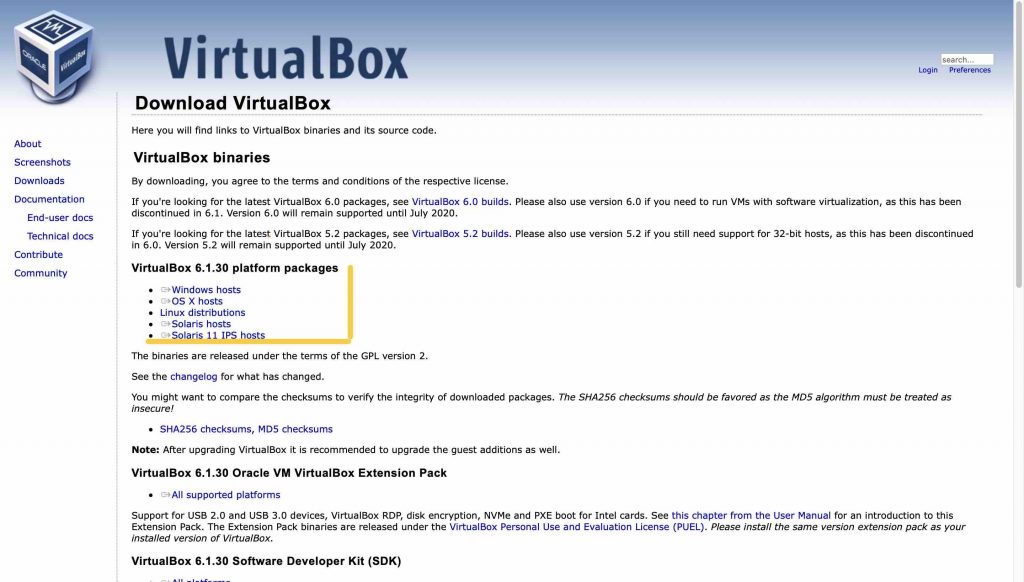
Run the installation normally; nothing has to be changed throughout the procedure. You must remember that the installer will briefly disconnect your internet connection, so do not install VirtualBox while doing an important download. Allow the installation of a driver if you see a Windows popup requesting you to do so.
When you’re finished, you’ll be sent to VirtualBox’s homescreen.
You’ll need to construct a virtual machine because you don’t currently have any installed. We’ll walk through two frequent scenarios in this guide: installing Windows 10 and installing Ubuntu. However, before you begin, we urge that you verify one setting.
VirtualBox keeps virtual machine details in your user directory by default. This works perfectly if your PC just has one drive. However, if you have a second hard drive, you may choose to save your virtual machines there to free up space on your primary disc. In a matter of minutes, you’ll have a virtual hard disc with a capacity of 20GB or greater. This might take up too much space on a tiny SSD.
To do so, open VirtualBox and navigate to File > Settings. A Favorite Machine Folder field may be found on the General tab. If you don’t like the default setting, select Other in the drop-down box to modify it.
Read: How To Install macOS Monterey Using Oracle VirtualBox?
Setup Windows 10 in a Virtual Machine
Here’s how to get a complete version of Windows 10 running in VirtualBox, whether you want to use Windows on your Linux or Mac system or just have a backup copy of Windows to play with. If you prefer to install Windows 7 or 8.1 instead, you may still do it because the method is comparable. You can even install the previous Windows XP on a virtual machine with a little extra effort.
Making a Virtual Machine
Begin by clicking the blue New button on the main page of VirtualBox. You’ll now need to give your virtual machine a name. Go for something distinctive so that you can distinguish it from the rest of your computers. When you add a name, VirtualBox will automatically update the Type and Version columns to correspond. If it isn’t, be sure to change the Type to Microsoft Windows and the Version to Windows 10. (64-bit). When you’ve confirmed this, click Next.
After this, do you still not have 64-bit choices in VirtualBox? You must then reboot into your BIOS.
RAM Allocating
Returning to the creation of your VM, you’ll need to specify the amount of RAM to offer the virtual OS. VirtualBox will make a suggestion here, but it’s probably too low. Your VM will run poorly if it has insufficient RAM. However, if you give the VM too much RAM, your host PC may become unstable.
The exact amount to assign is determined on the amount of RAM available. As a general rule of thumb, providing the VM half your system RAM should sufficient. With 4GB of RAM, Windows 10 will function adequately.

In megabytes, use the slider or input the amount of RAM you wish to provide the VM. Because computers and humans calculate bytes differently, double the GB of RAM you’re supplying by 1,024. Enter 4,096, not 4,000, if you want 4GB of RAM in the VM.
Look for a Virtualization option once you’re inside. Intel VT-x, Virtualization Extensions and Intel Virtualization Technology, are some of the more common designations. These can be found in the Processor or Security menus. If you can’t locate it, do a Google search for the name of your machine, followed by enabling virtualization.
After enabling virtualization in the BIOS and saving the settings, reboot and attempt to build a 64-bit VM again. You should be OK now. If not, your CPU most likely does not support 64-bit virtualization and you will have to go with a 32-bit variant.
Also Read: How To Live Cast Google Meet Meetings On Vimeo?
Add a Virtual Hard Drive
Next, a hard disc must be added so that the VM can store data. To create a new virtual hard drive, select Create a virtual hard disc immediately on this page. VirtualBox then prompts you to select the kind of hard drive file. Continue by selecting the default VDI and clicking Next.
VirtualBox can generate two kinds of virtual hard drives: dynamic and fixed. A dynamically created disc only consumes space on your physical drive as it fills. So, if you build a 100GB virtual disc but only utilize 30GB of it, it only takes up 30GB of space on your PC’s hard drive. However, even if you clear up space in the VM, it will not reduce the virtual drive.
A fixed-size disc is another possibility.
This builds the disc at its full size from the beginning. As a result, it takes up more space at first, although it may offer some minor speed gains over a dynamic disc. You can choose which you want; in this example, we’ll use Dynamic. You won’t waste space with a fixed disc if you don’t install much in your VM.

To complete the disc, provide a save location and size. You can leave the name as the default, which corresponds to the name of your VM. The default placement is under the Default Machine Folder, which you created previously. Microsoft specifies 20GB as the minimum size for 64-bit Windows 10. If you have the space, 40GB is an excellent starting point for a few apps and data. If you have a lot of spare space, feel free to expand this.
When you’re finished, click Create, and your virtual machine is ready to install Windows!
Setup Ubuntu in a Virtual Machine
If you currently use Windows, installing it on a virtual machine is usually pointless. However, running Linux on a virtual machine is a fantastic choice. It’s a lot easier than dual-booting since you can experiment without fear of ruining anything.
As you may be aware, there are hundreds of different Linux distributions. For this example, we’ll install Ubuntu, one of the most popular operating systems. If you want to try something new, consider one of the other wonderful VM-ready Linux versions.
The basic steps for establishing a VM in VirtualBox are nearly the same for Ubuntu and Windows 10. We’ll go through everything fast here; if you need more help, see above in the Windows section.
Make a Virtual Machine
To begin creating a new machine, launch VirtualBox and click the blue New icon. Give the new VM a distinct name – Ubuntu will suffice. If the Type and Version do not change automatically with the name, check sure they are set to Linux and Ubuntu (64-bit) before selecting Next. The topic on 32 and 64-bit OSes in Windows also applies here; if you’re using a 64-bit system, you should install the 64-bit variant of Ubuntu.
Next, decide how much RAM to allocate to the VM. As with Windows, giving half of your system RAM be enough. If you utilize less than 2GB, the VM’s performance will most likely degrade. Additionally, when utilizing your VM, make careful to shut as many running apps on your PC as possible. Multiply the GB of RAM you want to utilize by 1,024; for example, 2GB of RAM is 2,048MB in this case. You must now establish a virtual hard drive for Ubuntu. Leave the Create a virtual hard drive now checkbox unchecked and click Create. VDI (VirtualBox Disk Image) is appropriate for the file type; click Next once again.
Then you must choose between a dynamic and a fixed disc. A dynamic disc expands as you use it up to a maximum size, whereas a fixed disc is fixed from the start. If you’re just messing about in a virtual machine, dynamically allocated will suffice. Next, click the button.
You may retain the disc name the same as the name of your virtual machine. Then you just select the disc size. Because Ubuntu does not take up as much space as Windows 10, you do not require as large a drive. If you don’t intend to install many apps or use this VM frequently, 40GB is a fine size to have if you have the space. If not, Ubuntu’s suggested 25GB will suffice.
After you click Create, your VM is ready for an operating system.
Conclusion
You now have all of the information you need to utilize VirtualBox properly. We’ve gone over installing and customizing the software, as well as establishing virtual machines, downloading files for new operating systems, and configuring them for the first time.
At this point, your only limitation is your own imagination. What will you do with virtual machines? Check out a new operating system, have some fun damaging stuff, or simply try out some OS-specific applications you’ve never used before. VirtualBox makes it simple, and we hope you enjoy working with virtual computers.


























![The Apex Legends Digital Issue Is Now Live! Apex Legends - Change Audio Language Without Changing Text [Guide]](https://www.hawkdive.com/media/5-Basic-Tips-To-Get-Better-On-Apex-Legends-1-218x150.jpg)









