Windows 11 is officially out, and early adopters have reported bugs and issues with the next generation of windows.
While many of these issues should get sorted out pretty quickly by Microsoft. If you encounter one it doesn’t matter how soon a fix might come. You want to know what’s going wrong with your PC, and how to deal with it.
To help you solve your Windows 11 woes, we’ve pulled together this guide to the known Windows 11 problems we’re seeing right now.
1# Microsoft won’t let you upgrade to Windows 11
Microsoft has set some pretty steep Windows 11 system requirements, and if your PC doesn’t meet them you’ll hit a wall when trying to install Windows 11 or upgrade to it from Windows 10. Here’s what you need:
- CPU: 1 gigahertz or faster with 2 or more cores on a compatible 64-bit
- RAM: 4GB
- Storage: 64 GB or larger
- System Firmware: UEFI, Secure BOOT capable
- TPM: Trusted Platform Module version 2.0
- Graphics card: Compatible with DirectX 12 or later with WDDM 2.0 driver
- Display: High Definition (720p) display that is greater than 9″ diagonally, 8bits per color channel
- Internet: Windows 11 Home Edition requires internet connectivity and a Microsoft Account to complete device setup on first use.
There are a number of different ways this issue can impede you. To solve the problem, the first thing to do is verify that the PC you want to install Windows 11 on meets the minimum requirements. The fastest way is to download Microsoft’s PC Health Check app from the Windows 11 website and run it. The PC Health Check app will then tell you whether your PC meets the minimum requirements to install Windows 11, and what needs to be fixed in order to meet them.
If your PC doesn’t meet the Windows 11 system requirements:
Windows 11 won’t install unless your PC meets the minimum requirements, and some are more onerous than others. The most restrictive requirements are those which demand your PC have a pretty modern CPU and TPM 2.0 support.
This is ostensibly so Windows 11 will be more secure. And if you have a PC built within the last 5-10 years, there’s a chance that even if you don’t have TPM 2.0 enabled, you can switch it on in your BIOS. To find out, just reboot your PC, open your BIOS menu, and hunt around to see if there’s a setting to enable TPM. If you can enable it, that might let you install Windows 11 with no trouble.
However, it’s quite possible to run Windows 11 on a PC that doesn’t meet all the minimum requirements. If you do a clean install of Windows 11 using an ISO file, you will often have the option to proceed with installing Windows 11 even though your system is non-compliant — you’ll simply get a warning that it may cause you to not receive important Windows 11 updates, and may cause damage to your PC (very unlikely).
If you try to install Windows 11 but can’t. Because you’re lacking an appropriately modern CPU or TPM 2.0, there are a couple of ways you can try to get around the issue. First, you could try to upgrade to Windows 11 without a TPM using this script trick, which basically fools the Windows 11 installer into letting you proceed
Also Read: 12 Common Windows 11 Issues And Fixes
2. Compatability issues have been found between Oracle VirtualBox and Windows 11
Oracle’s VirtualBox is a popular, free VM tool that is widely used. It’s powerful and much better than many paid alternatives. Unfortunately, most users who are trying to run VirtualBox on Windows 11 are unable to start a virtual machine. The app itself installs perfectly fine on Windows 11 but when it comes down to loading and running a virtual machine, the machine doesn’t start.
Disable Hyper-V on Windows 11
Microsoft has acknowledged that there is a problem with VirtualBox running on Windows 11. To get around it, users need to disable Hyper-V on their system.
To disable Hyper-V on Windows 11, follow these steps.
- Open Control Panel.
- Go to Programs.
- Select Turn Windows features On or Off.
- From the list of features, Uncheck Hyper-V.
- Click Ok.
Note: if you do not see Hyper-V, look instead for Windows Hypervisor Platform or Windows Sandbox and disable it.
2. Wait for the VirtualBox update
The VirtualBox compatibility issue is on Oracle’s end. This means that a new version of VirtualBox must be released by Oracle, and this new version must address the compatibility issue. Oracle is working on the update but as of now, there is no date for when the fix will be rolled out.
Once the update is available, only subsequent versions will run on Windows 11 which means you may need to upgrade the settings of your VM machines so they can run on the latest version.
3. Files might persist after resetting a Windows PC
Microsoft has warned Windows 10 and Windows 11 users that files might not be deleted after resetting the PC using the “Remove everything” option.
The issue stems from Microsoft’s OneDrive cloud file service and could mean files that were synced locally remain on a computer after a local or remote reset, which admins might do before handing the device to a new owner.
This issue can occur when attempting a manual reset or a remote reset from Intune or other mobile device management platforms.
When attempting to reset a Windows device with apps that have folders with reparse data, such as OneDrive or OneDrive for Business. Files that have been downloaded or synced locally from OneDrive might not be deleted when selecting the “Remove everything” option.
Solutions
- Admins can resolve the issue by signing out OneDrive before resetting a Windows device. Microsoft provides instructions to do this in the “Unlink OneDrive” section on the support page.
- Users can also resolve the issue by using the Windows feature Storage Sense in the Settings app. Storage Sense can be used to delete the Windows.old folder.
Also Read: Diagnosing memory problems on your computer
4. Outlook search might not locate recent emails
One of the most common reasons for Outlook is not searching all emails is the indexing function in Windows operating system.
This is a common issue across all Outlook versions as each version uses a similar base to function, called the Outlook Search Index.
Outlook not searching recent emails – Setting the correct search scope might do the trick here.
Outlook search not finding recent emails – Make sure to check if the indexing operation is complete as instructed. Then try any of the other options available.
How to fix Outlook not searching all mails issue?
- Repair the PST file
- Open File Explorer
- Click on This PC
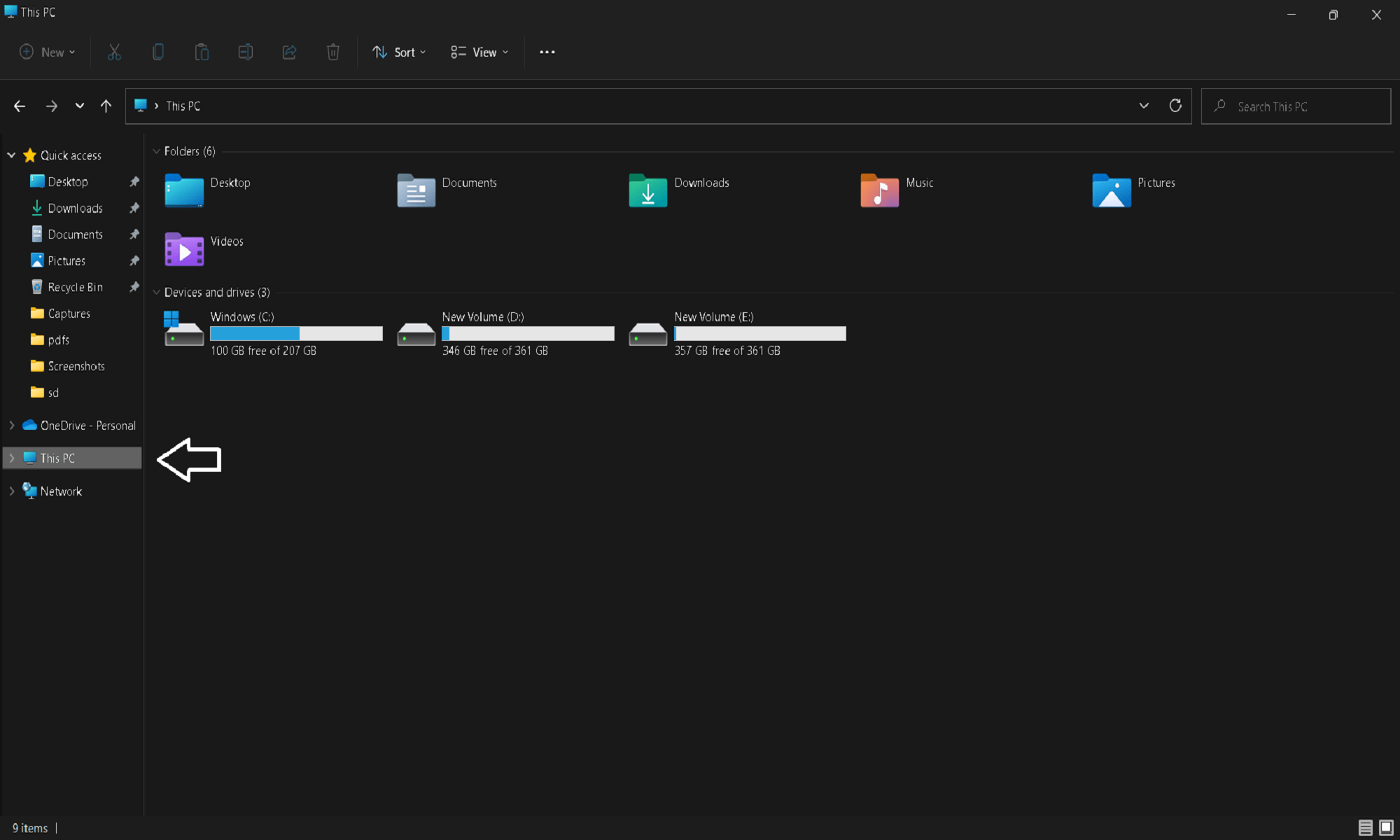
3. Type Scanpst.exe in the address bar and press Enter
4. Double click the file to run the app
5. Now enter the PST file name. If you don’t know it, just click on the browse button and locate it. You will usually find it in the Users folder under Office or just search for *PST by using the File Explorer app.
6. After you locate the file and click the start button and the app will start recovering its data.
You should know that you will need to run the Inbox Repair Tool several times to fully repair your personal folder (.PST) file.
Also, the Inbox Repair Tool cannot repair every problem that is detected. In some cases, it will not be able to recover the files if they were permanently deleted or damaged beyond repair.
At the same time, if you need to recover all your email on the Outlook platform really easily, you have to choose the best Outlook email recovery software and save your work.
Sometimes Outlook’s search issue is related to file corruption, especially the .PST file which is the program’s database file.
This means that future email searches will return the correct results. Basically, Outlook search will work once again as it should.
5. Compatibility issue with Intel Smart Sound technology drivers and Windows 11
In the Windows 11 status area, Microsoft has published the new entry Compatibility issues with Intel Smart Sound Technology drivers and Windows 11. Microsoft writes that they have found incompatibility issues with Intel with certain versions of drivers for Intel Smart Sound Technology (Intel SST) and Windows 11.
Windows 11 is affected. Microsoft has imposed a compatibility lockout on devices with affected Intel SST drivers to prevent them from being offered for Windows 11. For organizations using update compliance.
Microsoft recommended against performing a manual upgrade via the Update Now button. Or the media creation tool until this issue is resolved and the compatibility lock is lifted.
To fix the problem, Microsoft suggests asking the device manufacturer, if an updated driver is available. Lenovo, for example, uses Intel Smart Sound Technology. If an updated driver is available, it is necessary to install it. This issue is resolved by updating the Intel Smart Sound Technology drivers.
Once users have updated the system to a compatible version of the Intel Smart Sound Technology drivers, it should be possible to upgrade to Windows 11. It should be noted that it can take up to 48 hours before the upgrade to Windows 11 is offered – provided that no other compatibility locks exist for the device.


























![The Apex Legends Digital Issue Is Now Live! Apex Legends - Change Audio Language Without Changing Text [Guide]](https://www.hawkdive.com/media/5-Basic-Tips-To-Get-Better-On-Apex-Legends-1-218x150.jpg)








