When Windows 10 was released, it introduced a clever technology known as Microsoft Fluent Design System. Obviously, that was the initial wave, with promises of more improvements. Conscious controls are one of the most noticeable smart characteristics. They aid in the recognition of system-wide movements and attempt to determine the user’s purpose, allowing controls to adapt to their environment and respond appropriately.
Conscious scrollbars are one of the conscious controls. They appear when the user scrolls the mouse to the precise place of the scrollbar, indicating to the system that the user want to use it. Perhaps Microsoft’s goal in developing such a framework is to eliminate user distractions while they work. Apart from the company’s great intentions, many users were dissatisfied with the adjustments. Two reasons for this were that most assumed they had permanently lost the scrollbar when they initially did not discover it, and secondly, the scrollbars’ re-appearance was delayed.
Also read:Is Discord Mic Not Working In Windows 11? Apply These Fixes
On Windows 11, there are many new features that have attracted users’ attention. The new look and the new add-on graphics have made windows much more alive and user-friendly. You’ll notice that certain apps and features, such as the Start menu, Settings app, and those from the Microsoft Store, always hide their scrollbars while they’re not in use. Scrollbars, on the other hand, will appear if you hover the mouse over the area you wish to scroll.
This behavior is deliberate and is defined in the Fluent Design language as conscious controls. Conscious controls are those elements that adapt to their surroundings. While being able to see the scroll bars can improve usability, it is not for everyone. If you find this feature unusable or require the bars to constantly be visible to aid in scrolling, Windows 11 has numerous techniques for always displaying the scrollbars.
Also read:How To Check For Updates On Windows 11/10 ?
How to always display scrollbars on Windows 11
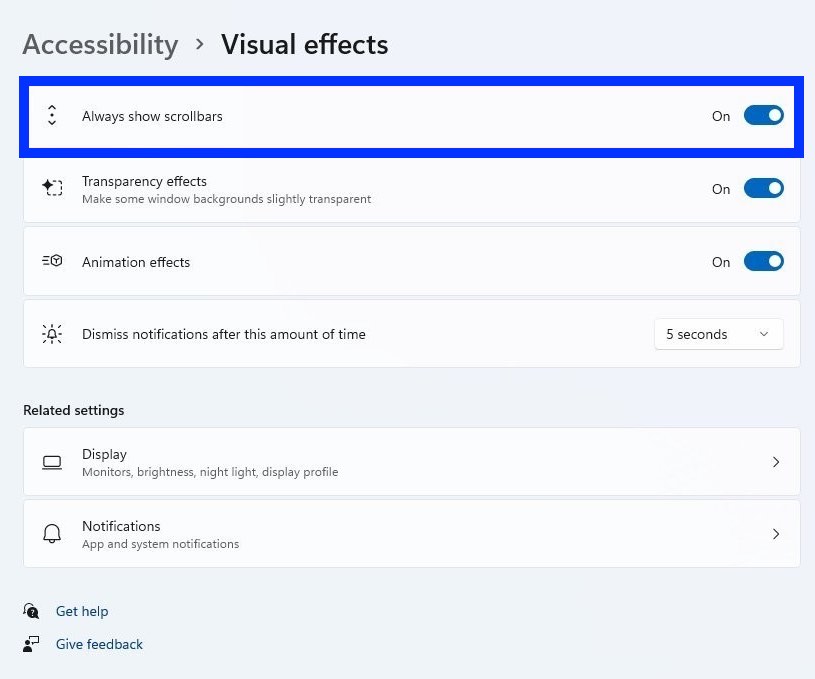
To always show the scrollbar on Windows 11, use these steps:
- Choose Settings.
- Tap on Accessibility.
- On the Right side, Click the Visual effects page
- Turn on Always show scrollbars toggle switch.
Once you’ve completed the steps, scrollbars will always appear in the Start menu, Settings app, and other apps.
Also Read:Remove “System Requirements Not Met” Watermark Windows 11
How to disable inactive scrollbars on Windows 11
To conceal the scrollbars until you scroll the content, follow these steps:
- Choose Settings.
- Tap on Accessibility.
- On the Right side, Click the Visual effects page
- Turn off Always show scrollbars toggle switch.
After completing the steps, the scrollbars will show when you attempt to scroll the screen’s content.
How to always show scrollbars using Registry
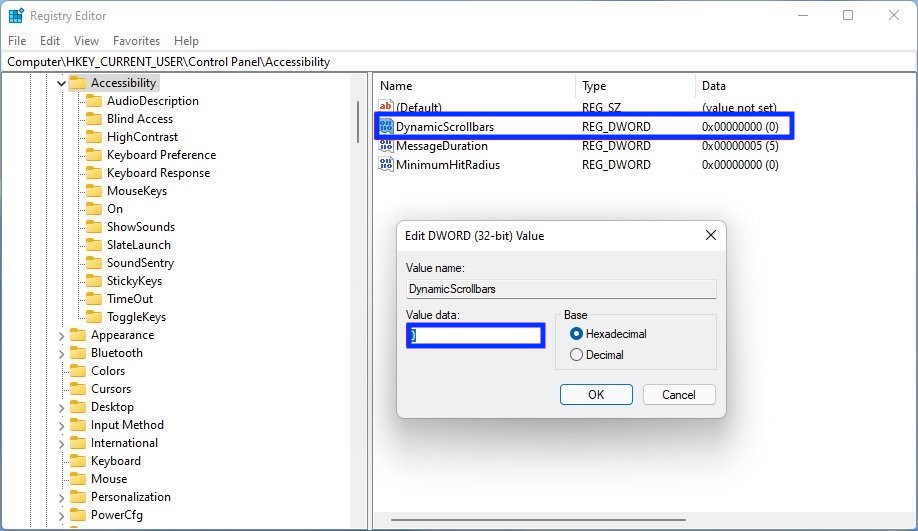
To utilise the Registry to enable the option to always show the scrollbar on Windows 11, follow these steps:
This is a gentle reminder that changing the Registry is dangerous and can result in permanent harm to your installation if done incorrectly. Prior to starting, it is essential that you create a complete backup of your computer.
- Click on Start.
- Search for regedit and tap on the top results to open the Registry Editor.
- Check to the following path:HKEY_CURRENT_USER\Control Panel\Accessibility
- Now, Double-click the DynamicScrollbars key and change its value from 1 to 0 to show the scrollbar.
- Restart the computer (if applicable).
Once these steps are completed, the scrollbar will always appear on windows.
Also Read:How To Install Windows 11 On Virtualbox VM
How to hide inactive scrollbars using Registry
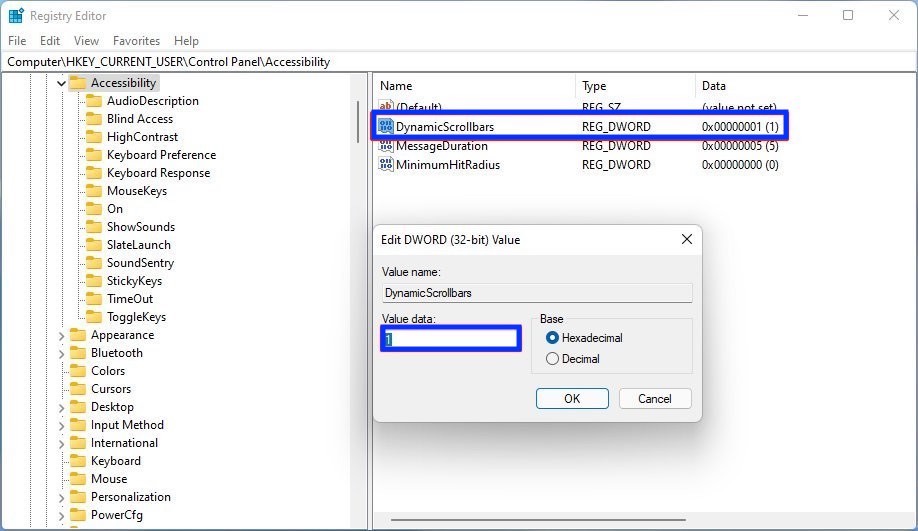
To display the scrollbar only when you attempt to scroll content, follow these steps:
- Click on Start.
- Type regedit and tap the top result to open the Registry Editor.
- Search to the following path: HKEY_CURRENT_USER\Control Panel\Accessibility
- Now, Double-click the DynamicScrollbars key and change its value from 0 to 1 to hide the scrollbar.
- Now you can Restart the PC (if applicable).
After you complete the steps, the scrollbar will enable its default behavior on Windows 11.
Also Read:Top 11 Fixes For 0xc0000142 Error Windows 11/10
The Final Comments
Thus, scrollbars can display or hidden at any time in Windows 11. We hope you find this tutorial to be beneficial.Still we can say after many changes in windows 11 , still there are problems that occur. We have tried to mention the details to our best.


























![The Apex Legends Digital Issue Is Now Live! Apex Legends - Change Audio Language Without Changing Text [Guide]](https://www.hawkdive.com/media/5-Basic-Tips-To-Get-Better-On-Apex-Legends-1-218x150.jpg)








