There are many ways to customize Windows 11, such as tweaking default settings or using third-party apps. However, the Windows registry hacks are the backend that fully controls most things in Windows.
You can use the Windows registry to remove UI elements completely, restore removed features, boost Windows performance, and even install Windows 11 on unsupported PCs. Furthermore, many of the fantastic third-party apps we use to customize Windows. It usually makes changes to the registry that could even be done by us manually.
Note: An incorrect change in the registry can harm your PC, including corrupting Windows and data loss. Even though the below-listed hacks won’t have a negative effect, you should back up the registry to be sure. You can manually back up the registry or use a third-party app for automatic backup/restore.
In this article, we are going to discuss some registry hacks to make your windows experience smoother and better.
Also Read: How to Install Chrome OS Flex on Windows PC, Laptop, and MacBook
Contents:
- How to Access Windows Registry
- Add command prompt
- Revert to Windows 10 style start menu
- Increase Network Speed
- Disable Shake to Minimize
- Disable Windows 11 Lockscreen
- Speedup Shutdown time
- Change the size of the icons on the taskbar
How to Access Windows Registry?
Before I tell you the registry hacks, you should know how to access the registry. There are multiple ways to do it, but the easiest would be to search the term “registry” in the Windows search bar, and the app will show up to open. Press the Win + R keys and type Regedit in the “Run” dialog that opens. Click “OK” and the Windows Registry will open.
Once it’s open, you can enter the location of a registry entry you want to edit at the top search bar to access it directly.
Now, let’s discuss some hacks or tricks of the registry.
1. Add Command Prompt to Context Menu
Typing things manually into the command prompt all the time can be a pain. It would be much easier if, say, you could just open the command prompt pointing straight to a location by right-clicking in that location.
In the registry editor, navigate to:
HKEY_CLASSES_ROOT\Directory\shell\cmd
At this point, you’ll need to take ownership of the “cmd” registry key, as it’s protected by default.
After that, right-click the entry in the right-hand pane of the cmd folder called “HideBasedOnVelocityId”, click “Rename” then put a “_” at the start of the name so it doesn’t register it anymore.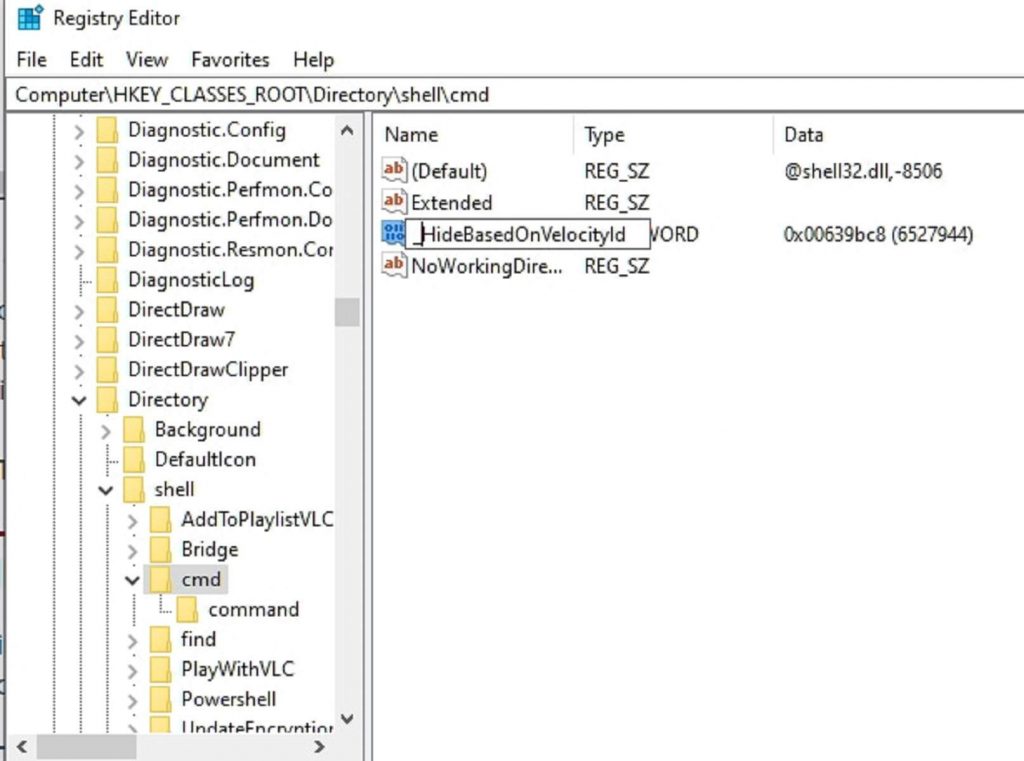
And that’s it. Close the registry editor and the “Open command window here” option should appear in the right-click context menu.
2. Revert to Windows 10-style Start Menu (Windows 11)
One of the special features of Windows 11 is a new-look Start menu. It’s a pretty nice look, resembling something you might see in Ubuntu or macOS, but for some, the change is a little too drastic and you may want to go back to the old-look Start menu.
Well, with this Windows 11 registry hack you can. Navigate to:
HKEY_CURRENT_USER\Software\Microsoft\Windows\CurrentVersion\Explorer\Advanced\
Right-click an empty space in the right-hand pane, then New -> DWORD 32-bit Value, and call it “Start_ShowClassicMode”.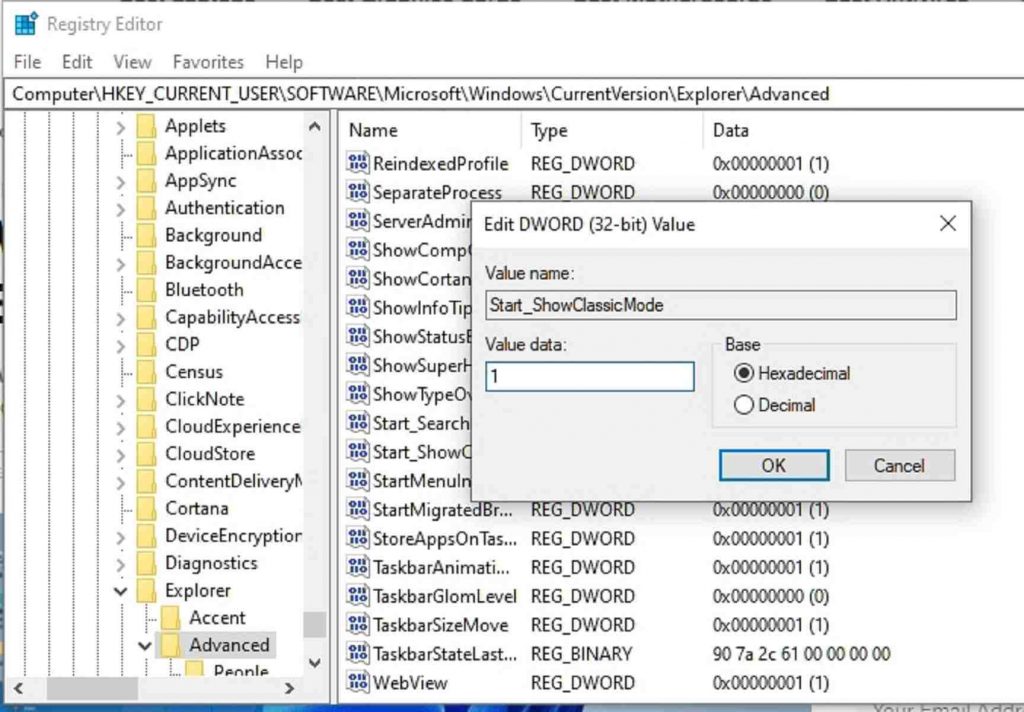
Once it’s created, double-click it and change the “Value data” to “1” to enable the Windows 10-style Start menu.
3. Increase Network Speeds
Many of the registry tweaks in the list will involve design or aesthetic changes that may make Windows 10 feel that much slick and better to you. But there’s also a whole trove of registry hacks designed to improve your Internet speeds.
If you’re having problems or experiencing packet loss, there are various things you can do, like increase your IRP Stack Size, enable TCP extensions, or increase the maximum number of ports available to various programs trying to connect to your router.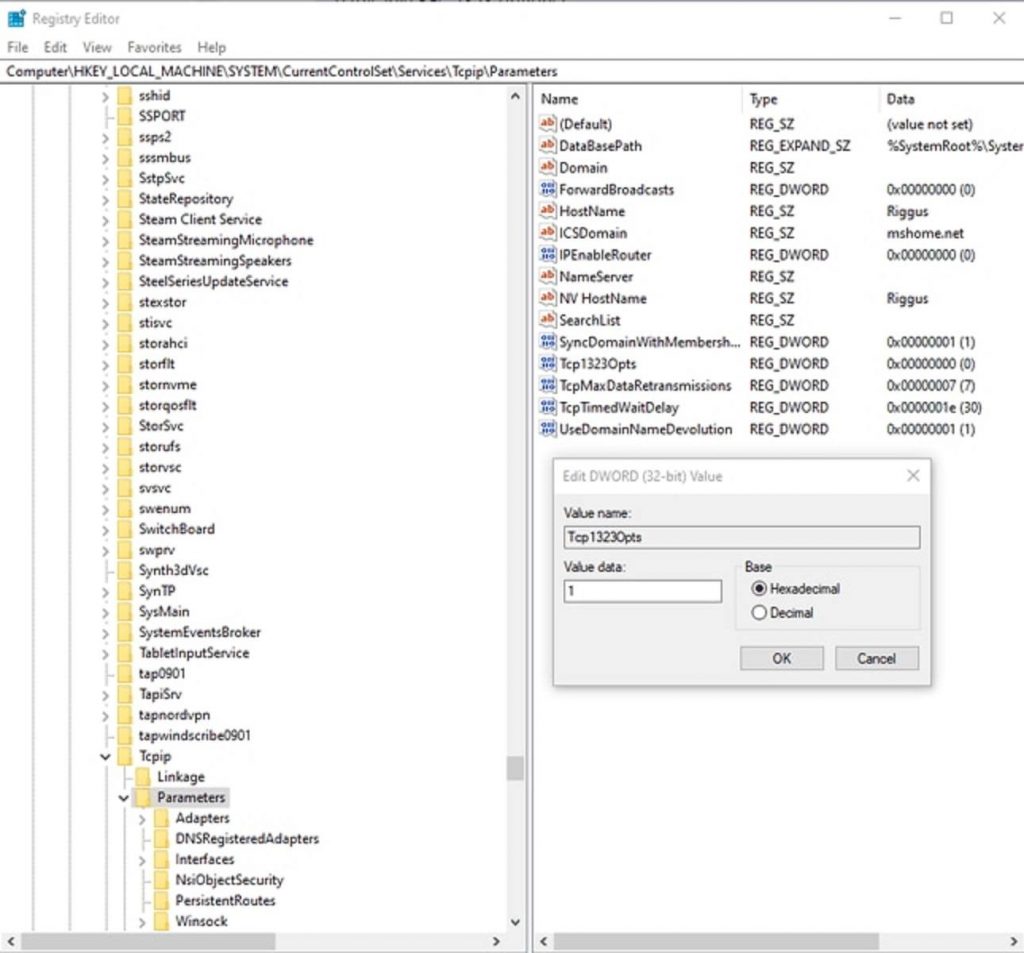
There are enough network speed tweaks in Regedit that we have a whole list dedicated to it. If you’re mainly in the Registry Editor to improve your Internet speeds, then click on over.
4. Disable Shake to Minimize
The “Aero Shake” is a feature introduced in Windows 7 that lets you minimize windows by grabbing the one you want to keep open and “shaking” it. You may not have realized you even had this feature, but now that you know, you might not want it because it can sometimes minimize all your windows without you necessarily want that.
Shake to Minimize can also be a problem for people prone to hand tremors due to illness or other causes.
5. Disable Windows 11 lock screen
When you start the PC, a screen comes before entering the password that goes away when you press any key. It serves no other purpose other than showing a beautiful picture and some extra info about it. Many people may find this screen an annoying extra step to access your PC. If you want to remove it to access the password screen directly, you can do so using the registry.
Open up the Windows registry and enter the below location in the search bar at the top and press the Enter key.
HKEY_LOCAL_MACHINE\SOFTWARE\Policies\Microsoft\Windows
Here right-click on the Windows entry and select New > Key. Name this new key “Personalization”.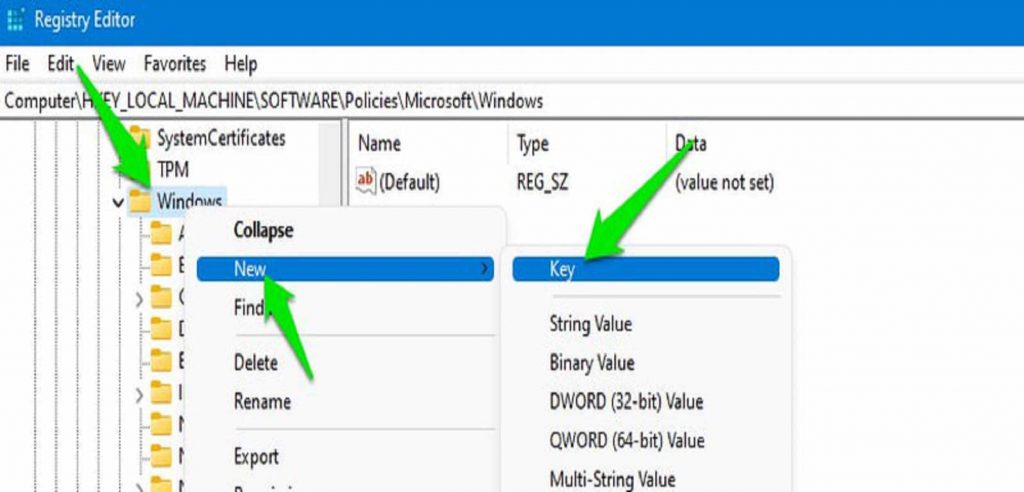
Now select this new Personalization entry and right-click in the white space on the right, and select New > DWORD (32-bit) Value. Name this entry “NoLockScreen”.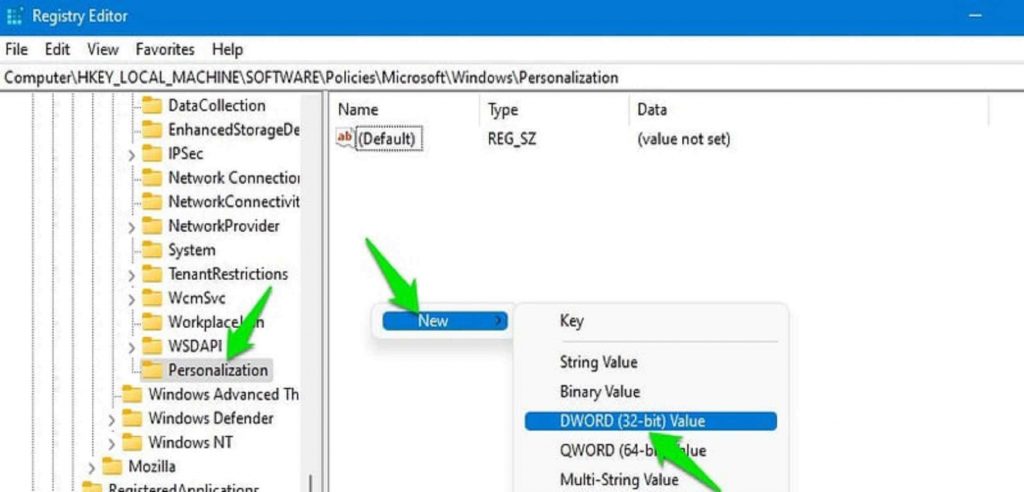
Afterward, double-click on the NoLockScreen entry and change its value from 0 to 1, and click OK.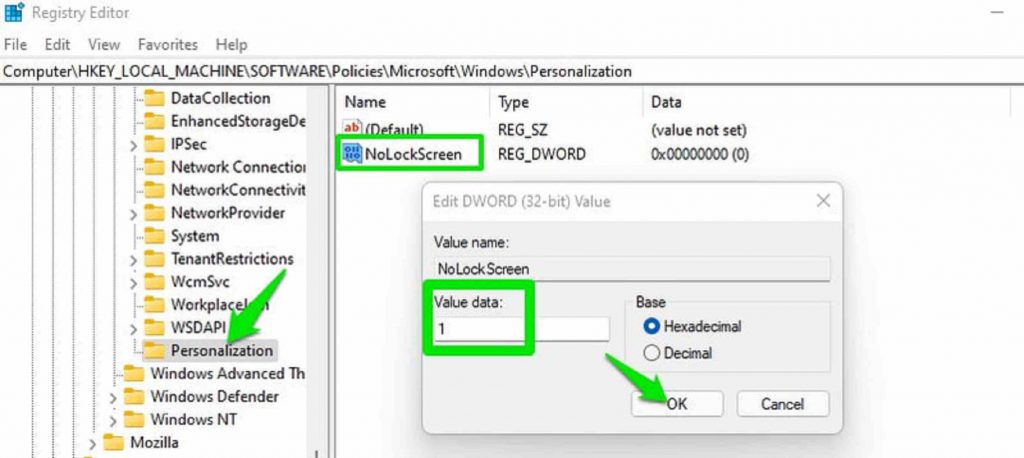
That’s it, the next time you will start the PC you will directly see the password screen.
Also Read: Windows 11 Known Issues And Solutions
6. Speed up shutdown time
When you shut down your PC, Windows gives a bit of time to running applications to save their data before it force closes them. This ensures that no unsaved app data is lost and no app functions get corrupted due to force stopping in the middle of working.
However, if faster shutdown matters to you and you have the good habit of closing all apps and saving data before you shut down, then you can decrease this timer to speed up shutdown. Here’s how:
Reach the below-mentioned location in the registry.
HKEY_LOCAL_MACHINE\SYSTEM\CurrentControlSet\Control
Now while the Control entry is selected, look for the WaitToKillServiceTimeout entry in the right panel.
Once found, double-click on it and change its value from 5000 to 1000 or lower. The value is in milliseconds, so you basically turn it down from 5 seconds to 1 second, saving 4 seconds on shutdown time.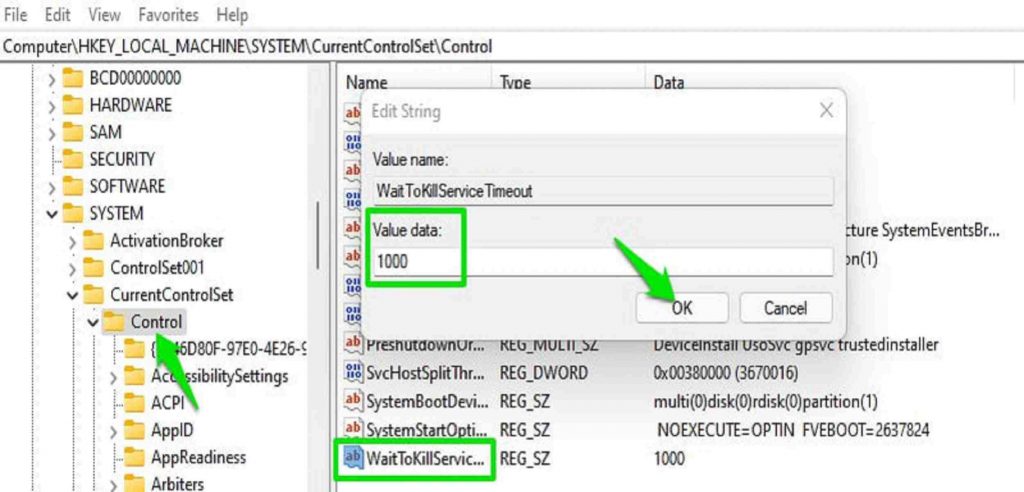
7. Change the size of icons on the taskbar
This is a neat taskbar customization hack that lets you increase/decrease the size of the icons on the taskbar to make them better accessible according to your need. Let’s get straight to it:
Get to the location mentioned below.
\HKEY_CURRENT_USER\Software\Microsoft\Windows\CurrentVersion\Explorer\Advanced
Select the Advanced entry and then right-click on the white space in the right panel and select New > DWORD (32-bit) Value.
Name the new entry as “TaskbarSi” and then open it and change its value to either 0, 1, or 2. Here 0, 1, and 2 mean small, medium, and large, respectively.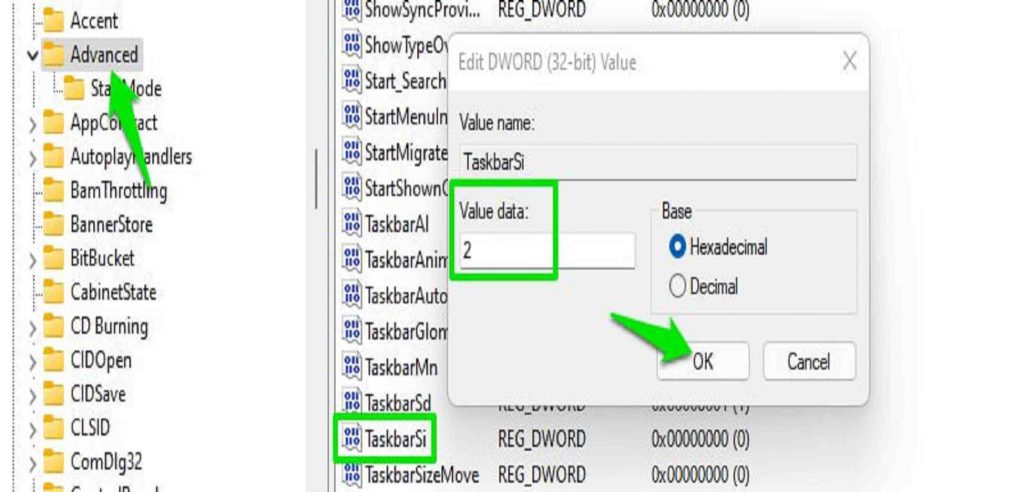
You will have to restart Windows Explorer or the PC to see the changes.
Also Read: Is Discord Mic Not Working In Windows 11? Apply These Fixes
Conclusion
In this article, we’ve covered several hacks of the Windows registry to improve your windows 11 experience. We might have not covered all of the hacks. If you want more hacks like this, please let us know in the comments.


























![The Apex Legends Digital Issue Is Now Live! Apex Legends - Change Audio Language Without Changing Text [Guide]](https://www.hawkdive.com/media/5-Basic-Tips-To-Get-Better-On-Apex-Legends-1-218x150.jpg)









