The Android 12 version of Google’s mobile operating system includes many modifications. Per-app volume control, a new user interface overall, adaptive battery, private DNS, and many other features are among them. Although Android 12 has some fantastic features, its infancy also introduces unwanted bugs and problems that could not yet be tested. The UI seems to stop responding to inputs and touches for many users running Android 12 as a result. Here is everything you need to know if you’re in the same situation.
Probable cause of System UI not responding issue in Android 12
This error happens may occur because of a sort of problem. When utilizing a single application, this issue can occasionally occur. Random popups typically indicate that some of your background apps have gone rogue and are prone to crashing. All the significant causes of “system UI is not responding” have been condensed.
Also Read: Android 13- 10 Best Features Worth Knowing About
- Inadequate memory or storage
- Compatibility issues with application software
- The SD card is broken
- Old applications
- Malicious apps (programs downloaded and installed from users, websites, or other sources that are not verified)
- Removal of applications that are essential to system processing
- High-end programs running on slow CPUs.
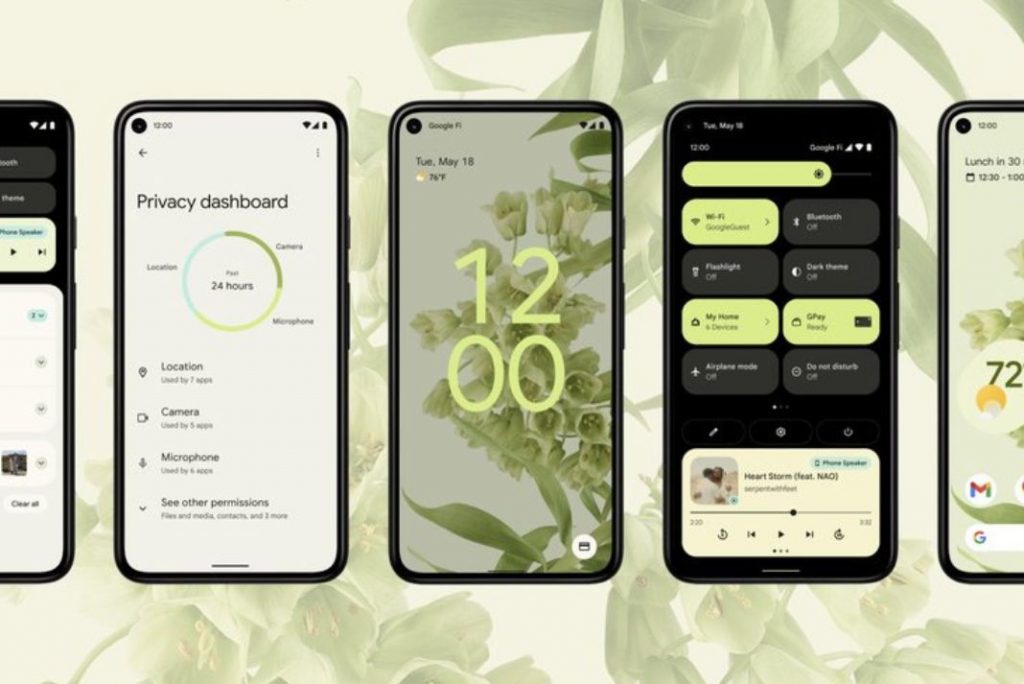
Although we might have found some common causes, “system UI has stopped” pop-ups frequently happen at random. This error may occasionally occur when using an outdated app. Due to incompatibility between the app and the software, updating an app has also been known to crash the system UI. Since Google is the focal point of every Android app, not updating Google is another factor that may irritate you when you see the message “system UI has crashed.”
No matter why the system UI stops functioning, there are ten ways to resolve Android’s “System UI is not responding” error.
Also Read: How To Know Whether Your Phone Is Compatible With Android 13?
How can the error “System UI has stopped” be fixed?
Here are our suggested fixes to get your Android 12 system UI functioning again. We advise you to work through the list beginning with the first fix, until you can resolve your problem. Let’s get going.
Restart the device
The simplest and quickest fix for any issue is frequently a simple reboot. When they restarted their phones, many users said that “system UI crashed” pop-ups disappeared. Therefore, always restart your device once to see if the problem is fixed before trying other solutions. A quick reboot usually fixes most issues.
Make some space on your phone
As formerly told, less storage is normally the root issue of diverse technical failures. While the Android 12 versions have a significant amount of storage space, extra files and applications usually cover up that storage space, affecting the normal boot-up of your device. To resolve the “System UI has crashed” pop-up window, you must delete the unnecessary files from your phone to free up space and ensure proper functioning. At least 1 GB of free RAM is recommended to ensure proper operation.
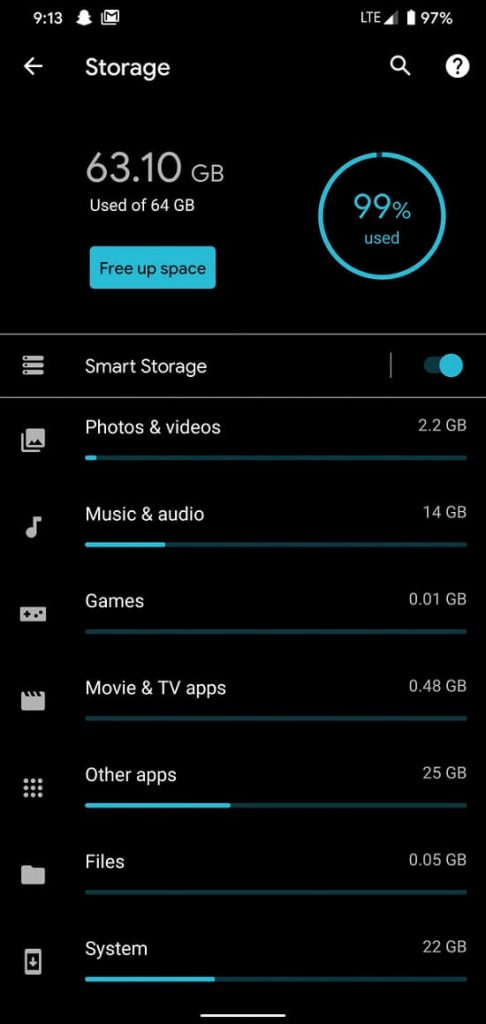
Also Read: All About Android 13 Beta 4
Remove the SD card
If your phone is over two years old, it tends to overheat when used for extended periods. This can severely damage the SD card or motherboard. Your SD card may become corrupted over time, resulting in “system UI has crashed” pop-ups. If your SD card is damaged, replace it immediately with another memory card. Meanwhile, some apps stored on the SD card may crash the system UI. So, please delete the apps from your SD card or move them to your phone’s memory by following the steps below.
- On your Android device, go to “Settings.”
- “Application Manager” will be displayed.
- Choose any app
- If the app is on your SD card, select the “Move to devise storage” option.
Take widgets off the home screen
We should try to do the same with our Android devices and desktop icons. Many Android users reported that removing widgets from the home screen solved their “System UI is not responding” problem. If you have devices on your home screen, such as Weather, Calendar, Google Search, Spotify, and so on, please remove them and restart your phone. You can re-add them after your system reboots. Removing the widgets usually solves the problem. But it’s simple, you just have to hold a widget and drag it to the “X” sign on your screen to remove these widgets.
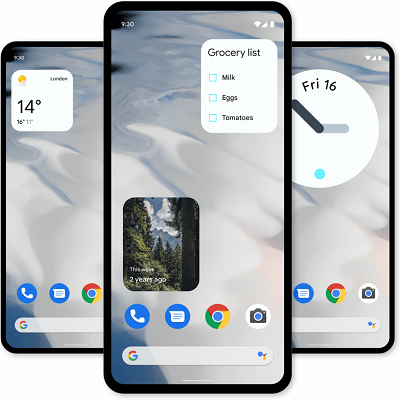
Also Read: How To Make Contactless Payment Through Android Phone?
Reset the app’s preferences
Typically, your phone has two applications that perform the same function. For example, while playing a song, you will be given two options for completing the task: your phone’s built-in Music app and another Music app installed on your phone. In such cases, choose an app and the “Always” option to make it the default app for that task. By creating preferences on your system, you can significantly reduce the load on your user interface.
Conclusion
These are the methods that can help you resolve the System UI Not Responding on Android 12 issue. Which of the method mentioned above worked for you? Mention this in the comments below.
Also Read: How To Customize The Google Search Widget On Android


























![The Apex Legends Digital Issue Is Now Live! Apex Legends - Change Audio Language Without Changing Text [Guide]](https://www.hawkdive.com/media/5-Basic-Tips-To-Get-Better-On-Apex-Legends-1-218x150.jpg)









