Contactless payments through Android are an easy way to transact the payments. The lives of people have been made easier because of advances in mobile devices and adaptable technology. We often neglect the contactless payments function. With the help of this function, you may make contactless payments through Android or iPhone devices without first needing to obtain cash or a credit card.
These features are easy to configure and utilize once they are activated. There are now two primary alternatives for making contactless payments using smartphones. iPhones are the only devices that can use Apple Pay. Both Google Pay and Samsung Pay can be used on Android-based smartphones. Continue reading to learn more about the different options and determine which could work best for you.
Apple Pay is a function that comes pre-installed on all iPhones. In order to use Google Pay or Samsung Pay, you will need to download the appropriate app. Before you can use any of the contactless payment options, you will need to set them up.
After you have done so, the transaction will, to a large extent, take place automatically. The procedure is extraordinarily user-friendly.
Here is how to ensure that the payment apps are configured to work for in-store purchases and how to make the purchase using them. It is important to keep in mind that even though some of the apps are even compatible with iPhones, you can only use them to make purchases in-store with an Android device.
Let’s get started
Also Read: How does contactless Credit Card Work
Which of the available mobile payment services should I subscribe to?
The first question is which mobile services allow you for contactless payments. The major mobile payment services in the world are Apple Pay, Google Pay, and Samsung Pay. These mobile payment systems are supported by the majority of the world’s major financial institutions and banks.
Do all Android phones support mobile payments?
You aren’t sure if your phone will accept contactless payments, are you? Here is the information that you require to know…
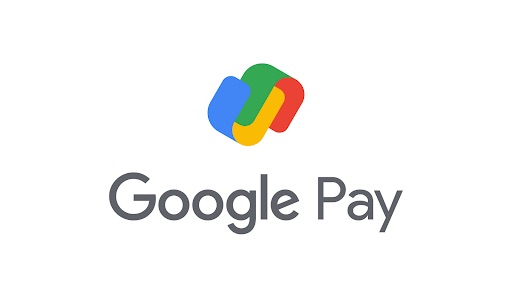
- Google Pay is compatible with any smartphone running Android 5.0 or later that has Near-Field Communication (NFC), as well as certain Wear OS smartwatches, such as the Huawei Watch 2 and several models made by Fossil and TicWatch.
- The Samsung Galaxy S6 and other, more current models, as well as the Galaxy A line of smartphones and Samsung Galaxy watches, are all compatible with Samsung Pay.
Now Let’s Get Started
Also Read: 25 Best New Android 13 Features You Should Check Out
1. Pre Requisites
To begin, it is important to note that every service has a few parameters that it cannot exceed. They can be found here.
- It is required that you be at least 16 years old. If you are younger than 18, you will need permission from your parents.
- You’ll need a Google account, or Samsung Account in order to do this.
- Your mobile device must be capable of making contactless payments and have NFC for you to be able to do so.
- In addition, the operating system on your device should be at least Android 5.0 Lollipop.
Payment must be made with a debit or credit card that is enrolled in the programme. You can also top off your Google Pay balance by using funds from a bank account.
Pro Tip: Check the compatibility of your Android device by going into the Settings menu. Under the heading “Wireless and Networks,” check to see if it has NFC. Under the heading “About Phone,” find out which version of the Android operating system software it runs to make Contactless payment through Android.
2. How to set up contactless payment through Android
Google Pay
The procedure is very straightforward. To get started, just follow the instructions that are listed below.
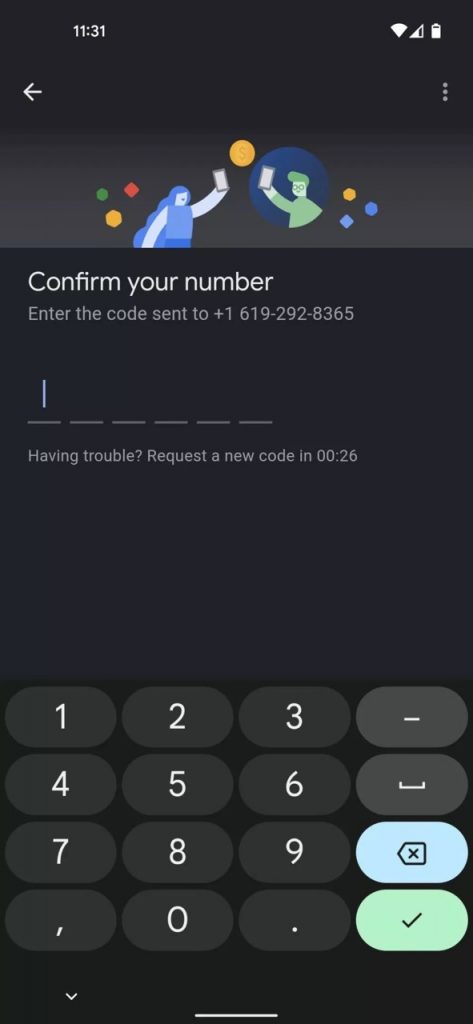
- Launch the Google Play Store and look for the Google Pay download there.
- Launch the Google Pay app on your device.
- Choose the nation in which you now reside, then click Continue.
- After choosing the Google account you wish to use, click the Continue button.
- Tap the Next button after entering your phone number.
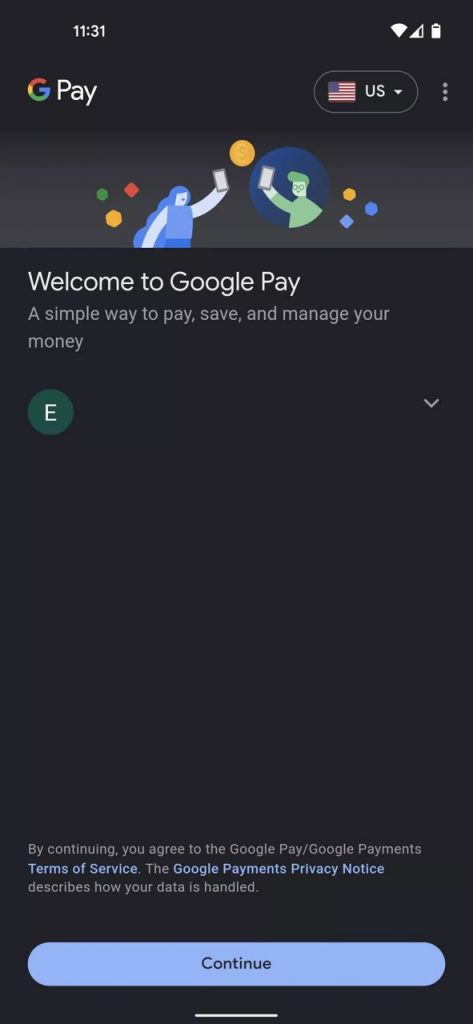
- A text message with a code will be sent to you. After you have entered it, wait for the app to complete the identity verification process.
- You will be presented with certain options to choose from in regard to your privacy. Be sure to follow the directions.
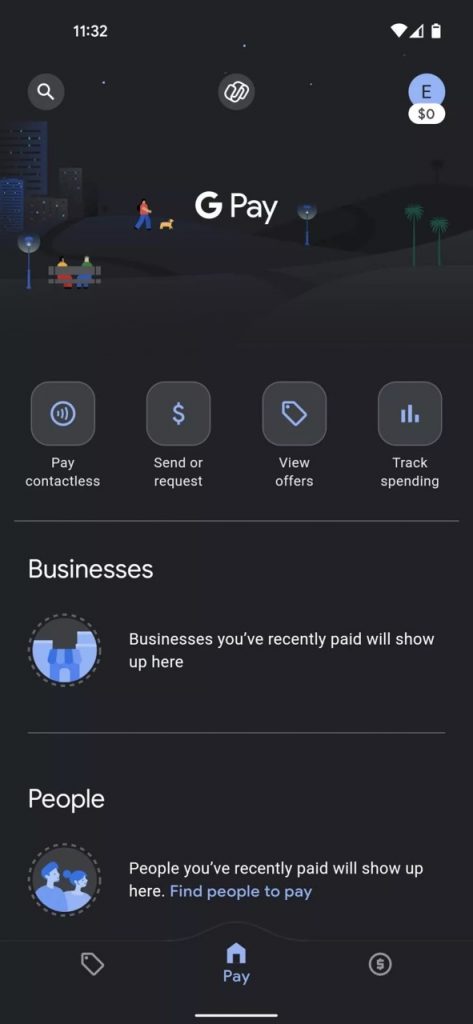
- You’re in!
For Samsung Pay
- Google Play now offers the Samsung Pay app, which you can download.
- To use Samsung Pay, open the app on your device.
- To add a card to your wallet, simply follow the on-screen steps.
Also Read: 5 Best Online Payment Gateways In India For Your website
3. Adding Your Debit/Credit Card
Google Pay
Adding a debit or credit card to your Google Pay account is the simplest method to begin making payments using the service, regardless of whether you will be using it online or in a real location. Before you go out into the world to demonstrate your ability to make contactless payments, make sure your bank account is set up to accept payments.
- Launch the Google Pay app on your device.
- Simply navigate to the screen’s bottom-right corner and select the tab labelled “Insights.”
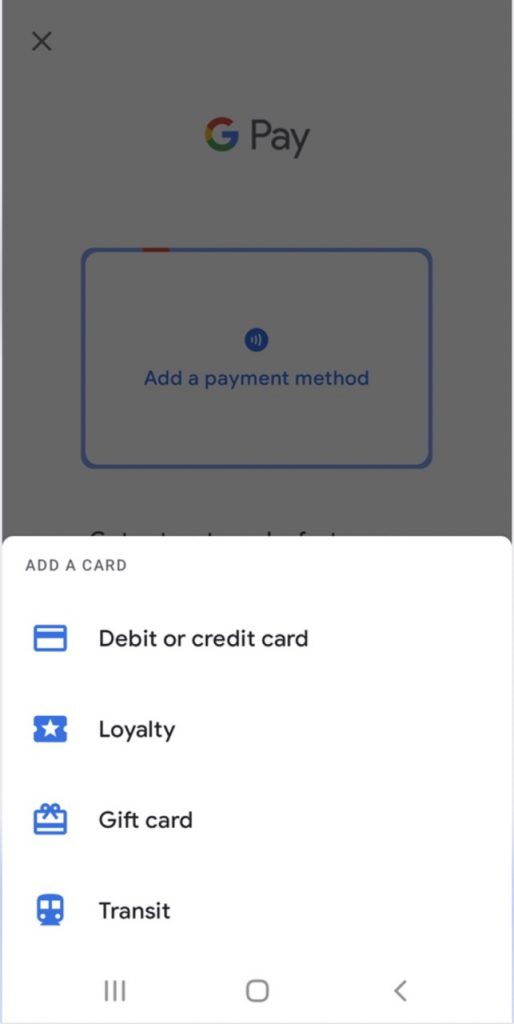
- Choose to display all of the accounts.
- Click the Add account button.
- To utilise as a method of payment, click here.
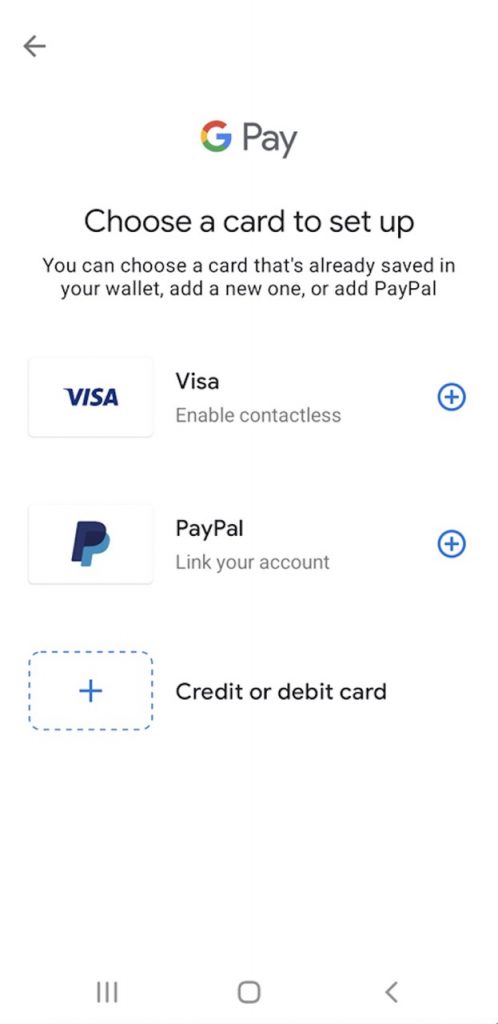
- To add your card, simply follow the instructions.
Samsung Pay
Because Samsung Pay has worked with leading financial institutions and credit card issuers in the United States, including American Express, Visa, and MasterCard, Samsung has got you covered. In addition to this, we are continuously adding new financial partners to our roster.
- Find the Samsung Pay app and launch it on your mobile device.
- After tapping the Menu icon (that looks like three horizontal lines) in the top left corner of the screen, navigate to the Cards tab.
- The following step is to tap the Add card icon, which resembles a credit card with a plus sign next to it. Next, hit Add credit/debit card.
- To register your card, simply follow the instructions provided. You are required to give your consent to the terms and conditions of a card before you can add it.
- Get in touch with the company that issued the card if you have any inquiries regarding the conditions.
- Once the card has been loaded, you will be able to begin using it to make purchases using your phone in stores immediately!
Take note that you have the ability to add and manage up to ten different payment cards, including both credit and debit cards. Additionally, you are able to add an infinite number of gift cards to your account.
Also Read: Tez- A new Payments app – Why Google is Pouring Cash into its promotion?
4. Adding Your Bank Account
Google Pay
You can add money to your Google Pay account in a number of different ways, including paying directly with your debit or credit card, using a bank account, or both. If you want to have a greater degree of control over what you spend, this makes it convenient for you. The only drawback is that it takes a little bit longer to complete the operation. Even though they are free, bank transfers can take up to five business days to complete the process.
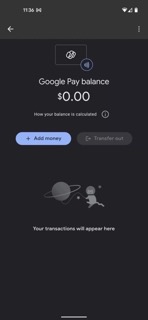
- Launch the Google Pay app on your device.
- Simply navigate to the screen’s bottom-right corner and select the tab labelled “Insights.”
- Choose to display all of the accounts.
- Tap the area of Google Pay that’s labelled “Money.”
- It’s possible that you still need to finish proving your identification. If you are asked to, do as such.
- Tap the Add money button.
- Choose the amount that you would want to add.
- To proceed, tap Next.
- Choose to Display All Payment Options.
- Click the Add bank account button.
- Plaid will need to be used in order for you to access your online banking account. To complete the procedure, make sure to follow the instructions.
Samsung Pay
- Open the Samsung Pay app
- Select the option ‘UPI’ from the main screen of Samsung Pay or click on the ‘Add’ option located in the upper right corner.
- Create your “Payment Address” and link your bank account to pay or receive money.
Also Read: Top 5 Software for Android to Remove Background
5. Adding Loyalty/Gift or Transit Cards to Google Pay
You can add your loyalty/gift cards or transit card to facilitate contactless payment through Android
- Launch the Google Pay app on your device.
- Tap the Pay contactless option that is available under the Home tab.
- Tap on Add a card.
- Choose from Loyalty points, Gift cards, or Transit points.
- To finish adding the card of your choosing, simply follow the instructions.
6. How To use Apps For Contactless payment through Android
Contactless payment through Android in a store is a breeze after you have everything set up and are ready to go.
- Unlock your phone, and check to see if NFC is active and turned on.
- Keep the back of your device within a few centimeters of the terminal when you are paying for it.
- Please be patient while the payment is processed; a checkmark in blue will appear on your screen when it is finished.
- Please input your personal identification number (PIN) or sign the receipt, if necessary.
- In addition, you can use Google Pay and Samsung Pay in apps like Uber and Airbnb, as well as for online shopping. To use this way of payment, tap the Google Pay purchase button when you are checking out at an online store that supports it.
Also Read: UPI Payment Method and BHIM App- A better option than Mobile Wallet
7. How to use Google Pay or Samsung App in a store
When it comes time to pay with your card or make a contactless payment through Android, you should do the following:
1. First, unlock your phone; however, there is no need to access the Google Pay or samsung Pay app at this time.
2. Bring the rear of your phone very close to the point of sale terminal and hold it there for a few seconds. It is possible that you may need to do a little bit of experimenting because different terminals install the NFC antenna in different locations. However, this process will become simpler with time as you learn what position works for the payment terminals you use regularly. You can check to see if the terminal supports wireless or contactless payments by moving the phone close to the corresponding logo on the terminal.
3. The Google Pay or Samsung Pay app should start up on its own, and depending on the situation, you might have to enter your PIN or use the fingerprint reader.
4. After a brief pause, you should notice that a checkmark will appear, indicating that the purchase has been finalized.
If you’re having trouble getting Google Pay or Samsung Pay app to load, try moving the phone around until it does. It is also a good idea to check with the cashier to ensure that the terminal in question is compatible with Google Pay/Samsung Pay. Some older terminals do not have the capability to process contactless payments.
However, you should also keep in mind that the mere absence of a contactless or wireless emblem does not necessarily indicate that the terminal will not allow Google Pay or Samsung Pay.
Final Comments
This article should hopefully provide you with a helpful overview of the various contactless payment possibilities. Making payments with a smartphone will make day-to-day tasks much less complicated. One of the numerous advantages of owning a smartphone is the ability to use it to make Contactless payment through Android payments instead of carrying cash.


























![The Apex Legends Digital Issue Is Now Live! Apex Legends - Change Audio Language Without Changing Text [Guide]](https://www.hawkdive.com/media/5-Basic-Tips-To-Get-Better-On-Apex-Legends-1-218x150.jpg)









