In this troubleshooting guide, we have put down the different methods that can help you fix the 0x8000ffff error code on Windows 11 PC.
It’s been more than two months since Microsoft had officially released the Windows 11 version. This massive upgrade from Windows 10 to Windows 11 brought several impressive features such as snap layouts, wider widget support, and the ability to run Android apps on your Windows 11 PC. While these features by Microsoft are commendable, Windows 11 also symbolizes the advancement of Windows visually; the design is visually appealing and must sleeker interface with rounded corners.
Windows 11 is still in the development stage and new features and upgrades are still rolling out periodically. This is the same reason why Windows 11 users are facing several errors while using the latest Windows 11 version. Windows users are mentioning several errors on the online users and most of them are relatively easy to solve. These errors were also present in the previous version of Windows and can be fixed by a few workarounds. Error code 0x8000ffff is one of those errors that you can get after upgrading to Windows 11.
When you encounter error 0x8000ffff in Windows 11, you are unable to open the Microsoft Store on your PC, download the latest Windows 11 updates, and unable to create a restore point on your PC. This leads to a lot of inconveniences since you are unable to download updates on your Windows PC is a security flaw and even leads to a privacy risk in the long run. Moreover, you are unable to download any apps from the Microsoft Store that you may need on an urgent basis.
Also Read: How To Fix Microsoft Store Error 0x8D050002 In Windows 11

But worry not! To help you out in this critical situation, we have put down the tried and tested fixes that will surely help you fix the error code 0x8000ffff on Windows 11 PC as it needs immediate attention. But before heading to the solutions, let’s see the major reasons why your Windows 11 PC is throwing this error.
Also Read: How To Use Alexa On Windows 11 PC
Reasons for getting the error code 0x8000ffff on your Windows 11?
Frankly speaking, there can be tons of reasons that may be causing your Windows PC to give a 0x8000ffff error. We have put down the most probable one below:
- Your Windows 11 PC unable to access the Microsoft ServersCorrupt system files
- Faulty or wrong Windows 11 Settings
- Malware attack
- Third-party particularly free antivirus
- Conflicting apps installed on your PC
Now that you know the most obvious reasons for encountering this error, it’s time to see the relevant fixes that can help you get rid of this issue. If you have recognized the exact cause of the problem, you can go down to that method directly. If you are clueless about the exact cause; it is advisable to try all the fixes in the same sequence given here.
Also Read: How To Connect AirPods To Windows 11: Step To Step Guide
Wait patiently for Microsoft’s Servers to be operable again
As we mentioned above, the most common reason why you suddenly encounter the 0x8000ffff error code on your Windows 11 PC is that currently, the Microsoft servers are not working as they should be.
The reasons why Microsoft servers are facing issues at the moment can be many; there can be a heavy load on the servers or the servers may be down for some maintenance purposes.
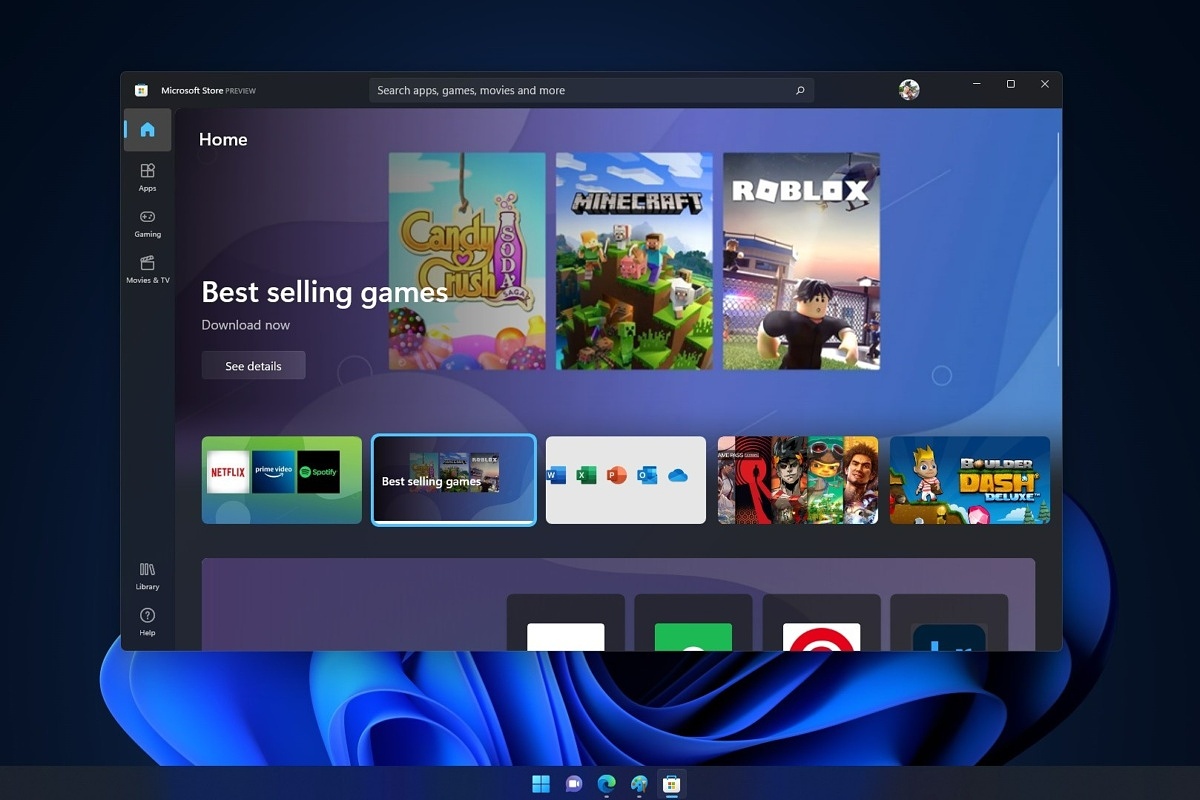
Hence it is recommended to wait for at least a day and go back again to see if the error still persists. If the 0x8000ffff error code vanishes by itself, this means, the issue was on Microsoft’s side. If you still get this error, you should start troubleshooting this error yourself by using the methods given below.
Run Windows Update troubleshooter
Microsoft is aware that Windows OS is full of bugs and issues and to help you eliminate the error, Windows already has already included a bunch of troubleshooters. So when you encounter the error code 0x8000ffff on your Windows 11 PC, you should try running the Windows Update Troubleshooter. Doing so, Windows will automatically try to resolve the problem on your behalf and it will prevent you from getting caught in the troubleshooting fixes.
So, let’s see how to run Windows Update troubleshooter on your Windows 11 PC:
- Firstly you will have to access the Windows 11 Settings. For this, use the ‘Windows+I’ keyboard shortcut to open the Settings App directly.
- Now click on the System category present on the left sidebar and then on Troubleshoot category on the right pane.
- In the expanded menu, choose the ‘Other Troubleshooters’ option.
- Now, look for the Windows Update troubleshooter amongst the other troubleshooters present here in the list.
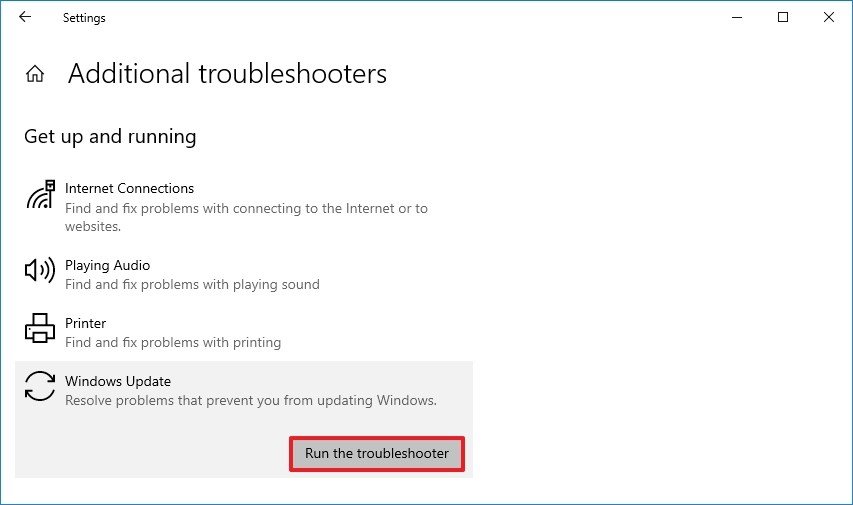
- When you find it, press the Run button for it given on the far right edge.
- Now, wait until the Windows Update troubleshooter looks into the issue and will present you with the relevant fixes here.
Once the issue is resolved, go back and try updating the Windows. See if you encounter the error code again or not. If it is still there, move on to the next fix.
Clear the Microsoft Windows Store cache
Another culprit why you are getting the 0x8000ffff error code on your PC can be the Microsoft Store cache. When the cache files become corrupt, they make your PC to behave abnormally and encounter several issues one after the other. So let’s see how to clear the Microsoft Store cache on your Windows 11 PC:
- First and foremost, you need to open the Run dialog box on your computer. Doing so is very easy; just press the Windows and R keys at the same time on your keyboard.
- Now when the Run dialog box opens up, just type ‘wsreset’ in the command line and press OK button or hit the enter key.

- When you will do it, you will see that a black window will appear on the screen. Don’t worry about it and sit back until it disappears by itself.
- When it is gone, it means the cache files of Windows Store are wiped off.
- Now launch the Microsoft Store and see if you encounter the error or not.
Disable the proxy settings
If the error is still annoying you, you should try disabling the proxy settings on your Windows 11 PC. Doing so may seem to take a lot of time but trust me; it is very easy to turn off the proxy settings. Here’s how:
- Again you need to access the Run dialog box on your Windows 11 computer. Use the same shortcut key (Windows + R) to open it up.
- When the Run dialog box is open on your screen, type ‘inetcpl.cpl’ in the command line and press the OK button.
- This will take you to the ‘Internet Properties window’ directly.
- Next, you need to go to the Connections tab. To access it, click on the Connections tab on the top of the window.

- In the connections tab, look for the ‘LAN settings’ option and click to open the settings.
- Now you need to look for the ‘Use a proxy server for your LAN’ option and remove the tick from the checkbox preceding it.
Turn off the antivirus on your PC
If you are using antivirus software such as Windows Security or any other third-party antivirus, you need to disable it too, to get rid of this error code.
Most probably the option to disable the antivirus is present in the settings menu. But if you cannot find it, head to the official website of your antivirus and visit the Frequently Asked Questions (FAQ) section to see the step-by-step procedure of disabling your antivirus.
Enable the Cryptographic service
You can also try enabling the Cryptographic service and see if it makes any difference. Follow the steps given here to turn on the cryptographic service on your PC.
- Open the Run command window using the Windows + R shortcut key.
- In the command line of the Run window, type ‘services.msc’ and press the Enter key on your keyboard. This will take you directly to the ‘Services Window’.
- Now look for ‘Cryptographic Services’ and double click to open its properties window.
- Now tap the dropdown menu for ‘Startup Type’ to expand it and set the Automatic option in place of Disabled.
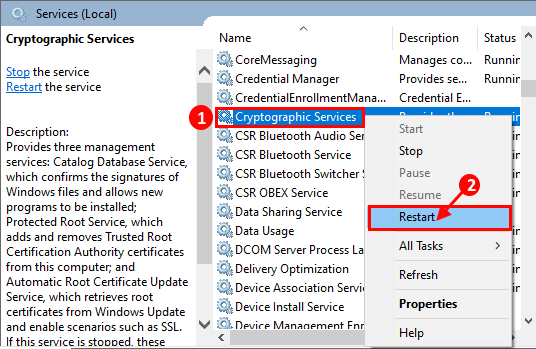
- Don’t forget to press the Start button here to start the service.
- Finally, press the OK button to save the changes and close the window.
Conclusion
These are all of the troubleshooting methods that can help you fix the 0x8000ffff error code on Windows 11 PC. We hope we have helped your fix the error code successfully. You can also check out our troubleshooting guides to fix other errors on your Windows 11 PC in case you encounter them as well.
Also Read: Troubleshoot ‘Updates failed’ Install Error 0x800f0988 in Windows 11

























![The Apex Legends Digital Issue Is Now Live! Apex Legends - Change Audio Language Without Changing Text [Guide]](https://www.hawkdive.com/media/5-Basic-Tips-To-Get-Better-On-Apex-Legends-1-218x150.jpg)








