Apple officially released iPhone 13 in September and its lowest storage capacity is 128GB. In today’s era of 4K video recording, HD videos, and powerful cameras, 128 GB is a very nominal space. Besides, there are hundreds of apps in the App Store that easily fill up 128 GB of storage. Hence it is advisable to start managing your iPhone 13’s storage space so that you don’t have to deal with ‘Your iPhone is running low on storage’ at all.
Also Read: Unable To Delete Apps From iPhone After Upgrading To iOS 15?

In this guide, we will share several ways to create space on your iPhone 13 without deleting apps or games. Let’s take a look at them one by one.
Use Media Backup for iCloud Storage
This is one of the most popular and sensible ways to make space on your iPhone 13. Let’s see what is to be done.
- Head to the Settings app on your iPhone
- Tap your profile name and access your iCloud account.
- At this point, you should make sure that you have enough storage space in your iCloud account before enabling the media for iCloud. If you find you are running low on iCloud storage, you should opt for a bigger iCloud+ plan.
- After checking the iCloud storage space, head to the Photos settings and turn on the toggle next to iCloud photos.
- Next, enable the toggle next to Optimise iPhone storage.
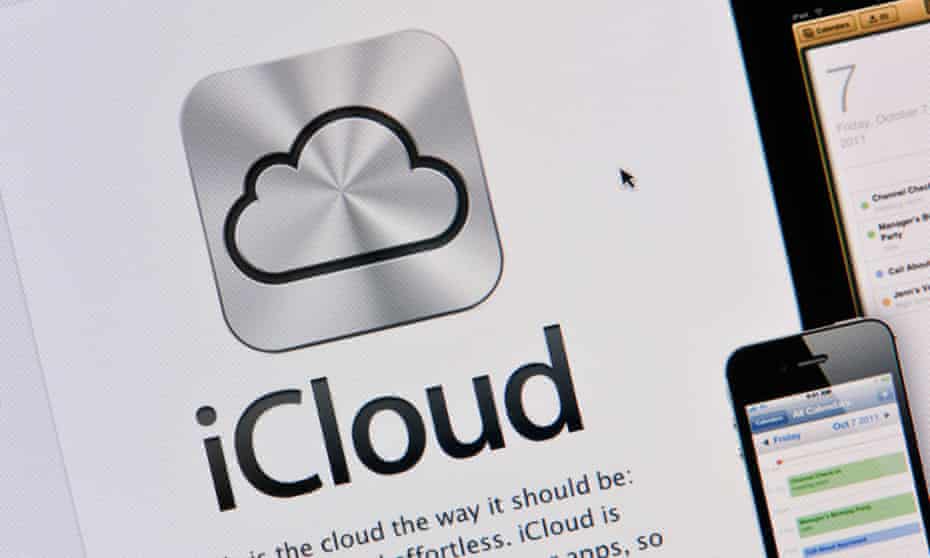
Now whenever your iPhone will be running out of storage, all your High Definition photos will be replaced by smaller compressed images. If you need the full HD version of the photos and videos you can always download it from the iCloud backup.
Also Read: How To Fix Spotlight Search Not Working After Upgrading To iOS 15
Back up your photos using Google Photos or OneDrive
If you are new to Apple’s family and are more familiar with Google and Microsoft’s products, you can use Google or Microsoft’s cloud backup service. Google Photos and Microsoft’s OneDrive are available in the App Store and you can download any one of these and upload your media files.
These cloud storage will store your photos and videos and you can delete these media files from the Photos app to make space on your iPhone 13.
Also Read: How To Fix Siri Not Working After Updating To iOS 15?
Trash the Video downloads in the video streaming apps
Different Online Streaming Applications like Netflix, Amazon Prime Video as well as Video Sharing Platforms like YouTube let their users download TV shows and web series to watch offline later.
These video downloads occupy a huge chunk of memory on your iPhone 13. Hence it is advised to delete these downloads by either visiting every app explicitly and deleting all the saved videos directly from downloads or you can visit the settings menu and delete all the downloads from one place.
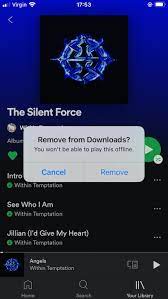
You can use any of the tricks whichever works best and does the job in less time. Here’s how to delete downloaded videos directly from the apps:
- Open the video streaming apps like Netflix or Amazon Prime Video on your iPhone 13.
- Head to their ‘Download’ Menu.
- Now tap and delete all the downloaded videos in the app.
- Delete all the content from Prime Video, YouTube, and other video streaming apps in the same manner.
Trash the downloaded music from Music Apps
If you have access to a stable network connection, there is no need to download music or video files to listen to them online. Those songs can be listened to anytime over the internet and on the other hand, they would not unnecessarily occupy their iPhone’s space. So if you are someone who likes to download and keep music tracks on your Apple Music or Spotify, it’s best for you to delete these downloads to decrease pressure on your iPhone storage. Let’s see how to download music tracks from Spotify. You can download the music from other apps in a similar way:
- Head to the Spotify app on iPhone 13
- Open the music library.
- Look for the download playlists in the libraries menu.
- Tap the More option from the menu and tap remove downloads from the bottom bar.
In a similar way, you can delete the downloaded music from other music apps like Amazon Music or Apple Music on iPhone 13.
Also Read: iPhone Reminders Not Working In iOS 15? Try These Fixes
Modify the image format for the iPhone 13 camera
Nowadays, most iPhone models allow you to capture images in HEIF file format. The same is the case with iPhone 13. Even though this format is not very compatible with other devices, it can be converted to other formats for better compatibility.
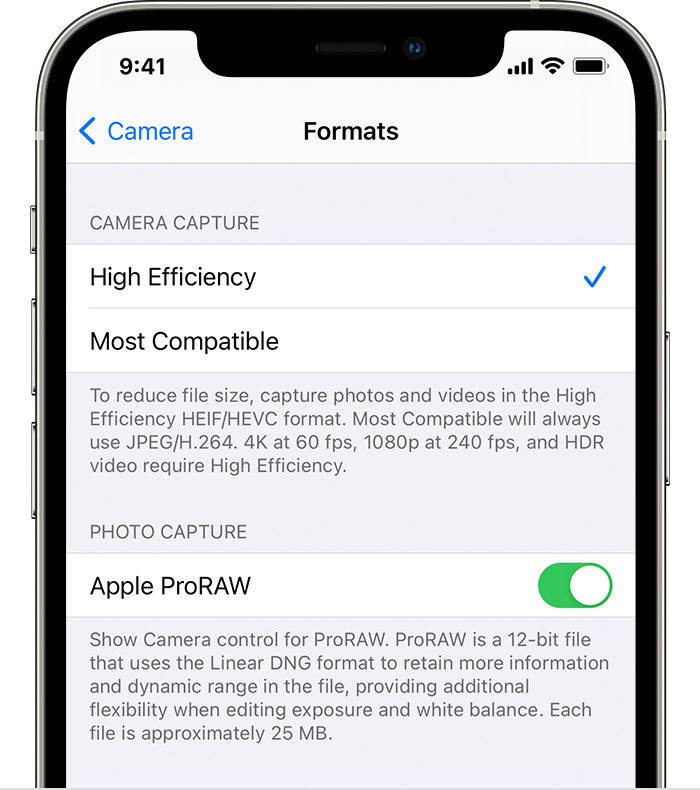
But changing it will create a file of double size. So it’s best to use the high-efficiency file format to save up some space on your iPhone 13. Let’s see how to switch to HEIF file format:
- Head to the Settings app on your iPhone 13
- Scroll down to access the Camera settings
- Now access the File Formats.
- Choose High-Efficiency Format from the menu.
This file format will occupy less space than any other popular file format out there.
Create Space on your iPhone 13
So these are some of the most comprehensive ways to free-up space on your iPhone 13 without deleting any apps. iPhone 13 needs a good amount of space to operate smoothly just like any other smartphone out there. Know some other ways to create space on your iPhone 13? Let us know in the comments below.


























![The Apex Legends Digital Issue Is Now Live! Apex Legends - Change Audio Language Without Changing Text [Guide]](https://www.hawkdive.com/media/5-Basic-Tips-To-Get-Better-On-Apex-Legends-1-218x150.jpg)









