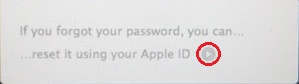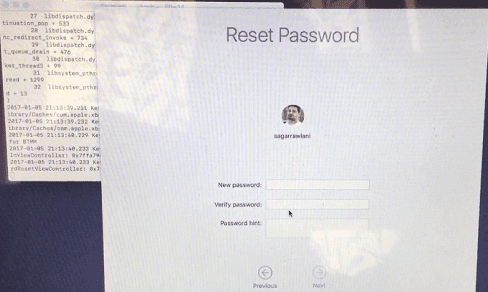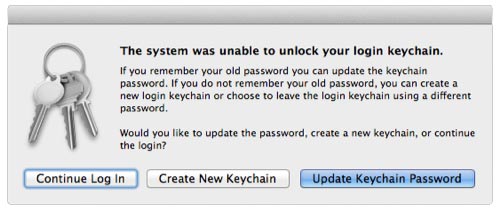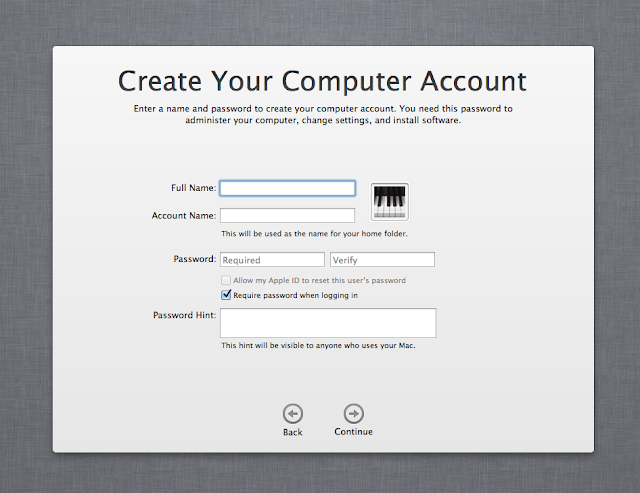Forgot Admin account / Root (System Administrator) Password on macOS Sierra ?
User accounts with Admin privileged are allowed to make system wide changes.Only admin account can create a new user, delete important files, install new program or make serious changes to macOS Sierra. Let’s say you totally forgot your password or an Admin account password to log on to your Mac. Or maybe you purchased a used Mac from someone else and they’ve got it locked down. How would you use this Mac now? Do you know how to reset forgotten macOS Sierra Password without knowing the old password? There could be a number of reasons why you might want to hack into, or break into, a password-protected Mac computer without using the password.You will need to reset its admin account password. There are many ways to reset admin or root password without OS X discs / bootable media.You don’t need to worry to get the recovery disk to reset the password as it can be reset outside of the installed macOS Sierra environment. You can use the terminal command “Resetpassword” in recovery mode or by rebooting into Apple’s Setup Assistant tool. Password for all admin account or even a standard account can be reset when booted from the Recovery Partition on OS X.
The information in this post is presented with the intention of helping people with legitimate reasons for resetting their macOS Sierra password. System admins responsible for supporting entire organizations and users who bought used Macs are the folks most likely to benefit from this.Using this article you can reset macOS Sierra admin password or any of the Admins account password and then you can login with admin to reset password for any of the other accounts or root.
1. Reset Forgotten macOS Sierra password using your Apple ID
Starting with OS X 10.7 Lion, it also became possible to use your Apple ID to reset your Admin account password. It’s turned on by default in the Users & Groups pane of System Preferences, but double-check to make sure. If your user account was associated with your Apple ID, you can use your Apple ID to reset your login password.
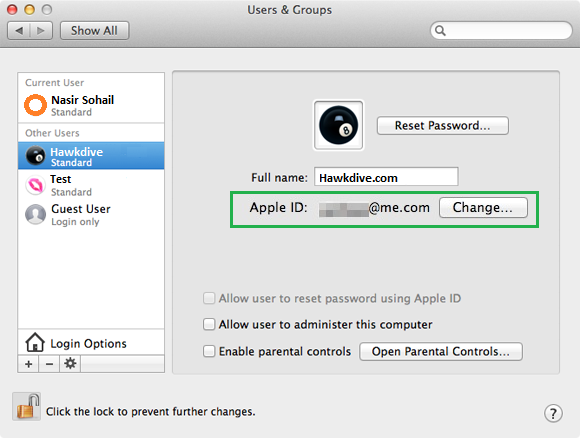 |
| Reset forgotten macOS Sierra password using Apple ID |
When this feature is active, if you enter the Admin password incorrectly at the login window three times, a popover appears with the password hint and a message saying “If you forgot your password, you can reset it using your Apple ID.” Here’s how to do that:
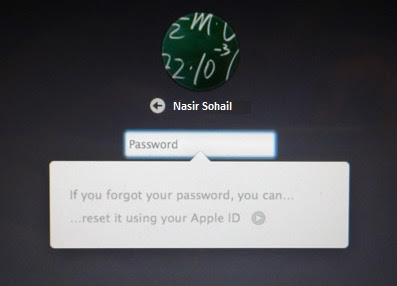 |
| Reset forgotten macOS Sierra password using Apple ID |
- Click the arrow icon to open the Reset Password dialog.
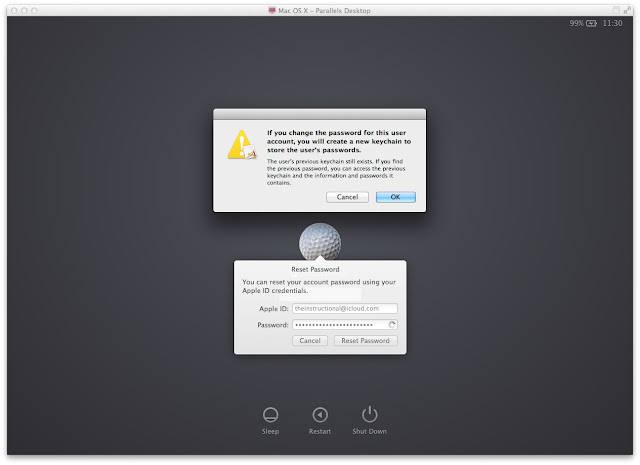 | |
|
- Enter your Apple ID and its password, then click Reset Password to proceed.
- Enter a new administrator password, verify it, and fill in the Hint field so that you’ll get a memory trigger the next time you forget.
- Click Reset Password, and you’re done.
2. Reset Forgotten macOS Sierra password using a recovery key
If you had FileVault encryption turned on and created a recovery key, you can use the recovery key to reset your login password.Use the following steps to reset forgotten macOS Sierra password.
- Choose Apple menu > Restart, or press the Power button on your computer and then click Restart.

How to Reset Forgotten macOS Sierra Password? - Click your user account, click the question mark in the password field, then click the arrow next to “reset it using your recovery key.”

How to Reset Forgotten macOS Sierra Password? - Enter the recovery key, then click Next.
- Follow the instructions to reset your login password.
3. Reset Forgotten macOS Sierra password using Recovery Partition
- Reboot into the Recovery Drive by holding down the ‘command’ + ‘r’ keys on the keyboard during the start up process when you see the start up screen (Gray Screen with Apple Logo) you can let go off the keys.
- Go to the Utilities menu up at the top and select Terminal.
Reset forgotten macOS Sierra password from Recovery Partition-1 - At the prompt type ‘resetpassword’ and hit Enter/Return Key.
Reset forgotten macOS Sierra password from Recovery Partition -2 - This launches a new Reset Password screen at the back, click on the newly opened Window where you can select the user account, you want to reset the password for.
Reset forgotten macOS Sierra password from Recovery Partition- 3 - In macOS Sierra and High Sierra, resetting forgotten password may require you to enter Apple ID password (iCloud Password) first, in case you have ever signed into iCloud services under your user account. If you have never signed in or connected your Apple ID with your Mac user account then it doesn’t ask for Apple ID password and straightforwardly shows the reset password screen where you just need to enter a new password and confirm it to finish resetting the forgotten password.
- So enter your Apple ID password if it asks and then it will ask you to set the new password.Type the new password and verify the same and click next.

Reset forgotten macOS Sierra password from Recovery Partition – 4 - That’s it and you got your admin login password reset. Now when you login with the new password it will ask to Create a New Keychain or Update Keychain Password. Select “Create New Keychain” as update keychain password option requires the old login password and continue to login will keep asking the keychain password. So creating new keychain is the right option to get rid of all this mess.

Keychain Error after resetting the Login Password - If you do not know your Apple ID password, reset the Apple ID password first before resetting your login password.
4. Reset Forgotten macOS Sierra Password by rebooting into Apple’s Setup Assistant tool.
This is another easiest macOS Password reset method which works on all the version of OS X.
- Power on or restart your Mac (should work for any Mac OS X system).
- At the chime (or grey screen if your chime is turned off), hold down Command+S on your keyboard to enter single-user mode.
- This step is optional, but it’s a good idea because it checks the consistency of the hard disk before moving on. At the prompt, type fsck -fy and press Enter/Return. Wait for the checks to complete before going to the next step.
- Type mount -uw / and press Enter.
- Type rm /var/db/.AppleSetupDone and press Enter.
- Type shutdown -h or reboot and press Enter.
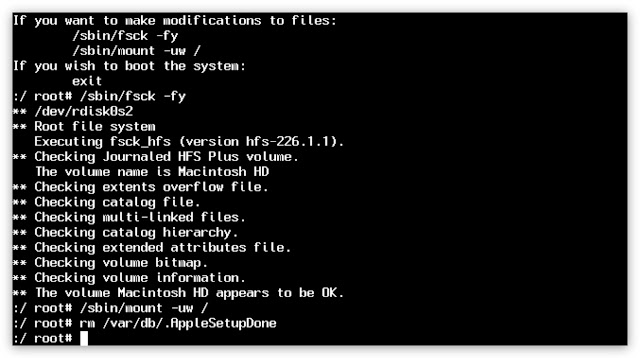 |
| Reset Forgotten macOS Sierra Password |
 |
| Reset Forgotten macOS Sierra Password-Screen 1 |
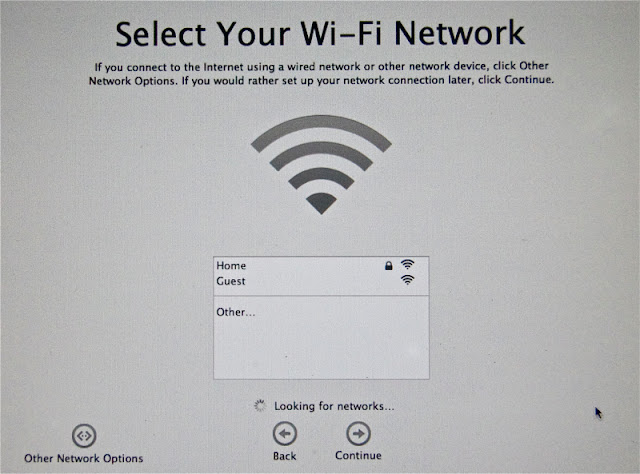 | ||
Reset Forgotten macOS Sierra Password-Apple Setup Assistant Screen-2
|
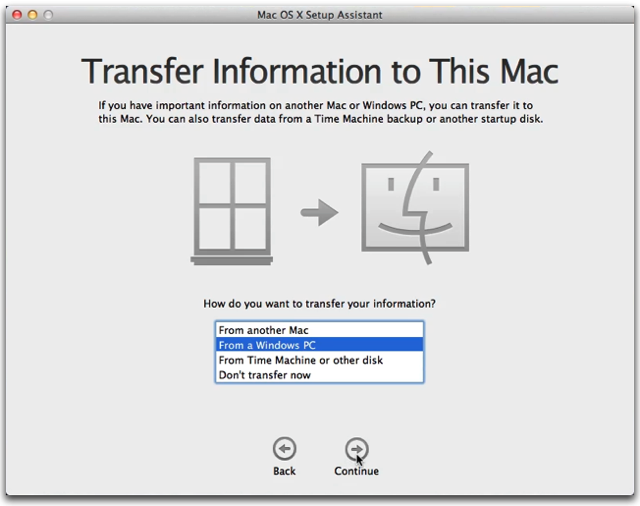 |
| Reset Forgotten macOS Sierra Password-Setup Assistant Screen-4 |
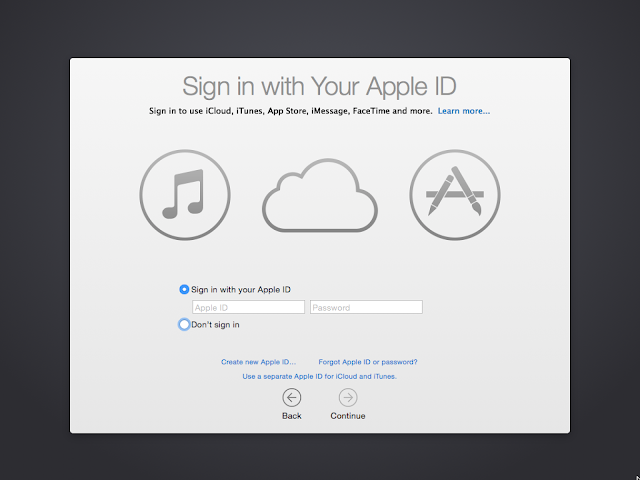 |
| Reset Forgotten macOS Sierra Password-Setup Assistant Screen-5 |
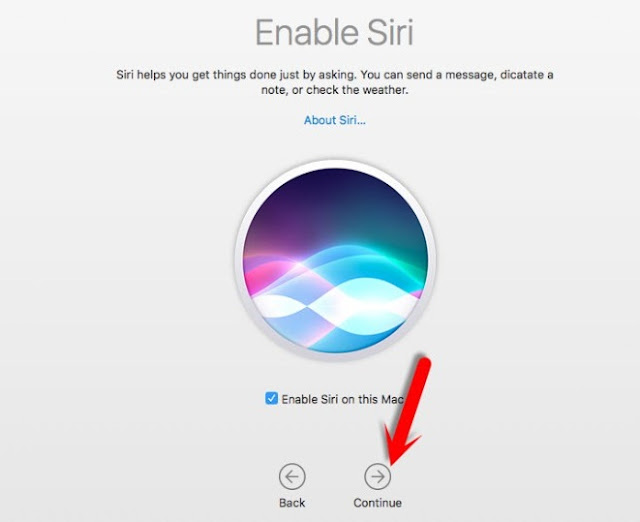 |
| Enable Siri and Click Continue- Setup Assistant Screen-6 |
Once you’re done, login with the new account created during Setup Assistant and go to System Preferences > Users and Groups. You may have to click on the lock icon in the lower-left corner before making changes here. You should see your original user account(s) in the left pane. Try clicking on one of them to change the password. You should be able to change password of your old admin account and the new password will allow you to log in to that account now and access all of your files and programs.
Read the older Post to Reset Root or Admin password for Mac OS X 10.11 El Capitan and below.


























![The Apex Legends Digital Issue Is Now Live! Apex Legends - Change Audio Language Without Changing Text [Guide]](https://www.hawkdive.com/media/5-Basic-Tips-To-Get-Better-On-Apex-Legends-1-218x150.jpg)