Try the fixes listed here to get rid of the RTC not connecting issue on Discord.
WebRTC is a real-time communication tool used as an application programming interface on your machine when you communicate with your friends and family. Discord uses this tool for all voice-related communication, and sometimes the platform hangs on RTC connecting status. When this scenario occurs on your PC, you are unable to communicate with anyone anymore.
The good news is that you can try several fixes listed here to make RTC functional. In this article, we’ll walk you through the troubleshooting methods that can help fix the RTC not connecting issue on Discord.
Keep scrolling below to know them.
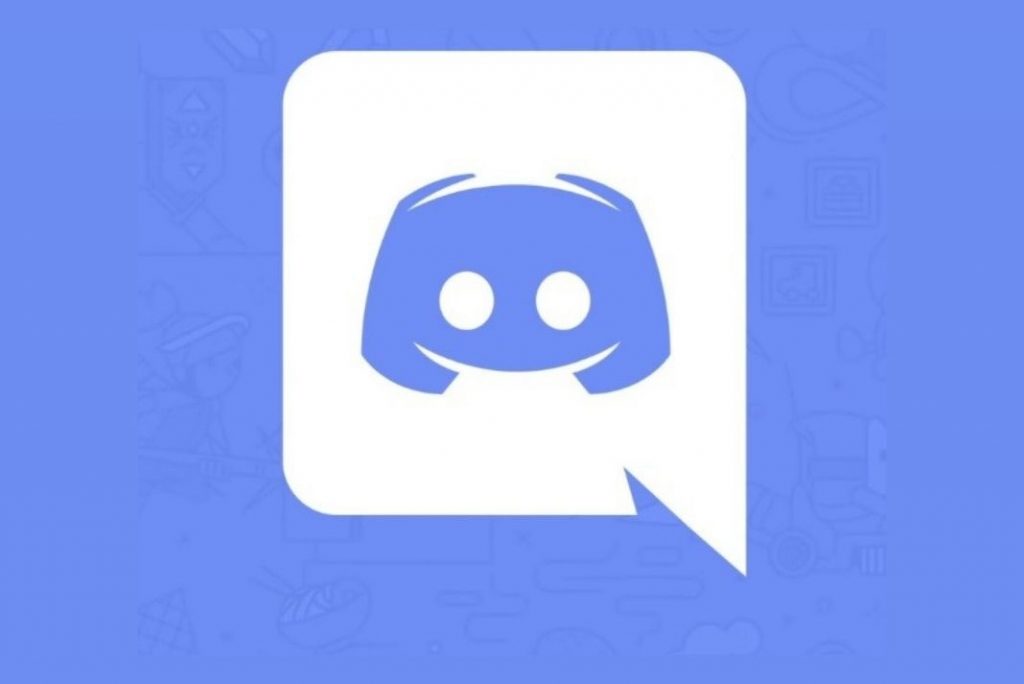
Also Read: Discord Web Client Not Playing Audio? Try These Fixes
Preliminary Fixes
The most basic method that you should follow is to try resolving the microphone and camera issues. This can be done by running the WebRTC Troubleshooter.
Apart from this, make sure that it’s not Discord that is at fault and causing this error. For this, you can visit the Discord Status page and see the server status. If none of these issues exist, move on to the fixes listed below that can help resolve the Discord Stuck on RTC Connecting issue.
Restart the Discord App
Before trying the fixes mentioned above, you should go ahead and relaunch the Discord app to fix the problem. This will wipe off the stored cache and trivial issues bugging the app at the moment.
Besides, you should also restart your PC to get rid of the performance issues that are triggering the problem.
Also Read: How To Fix Discord Overlay Not Working Issue
Restart Your Router
Another step that you should take is to reboot your router to rule out network-related issues. Reboot your router, and then try loading other apps to see if you are facing internet connectivity issues. You can also contact the internet service provider to resolve the network-related issues.
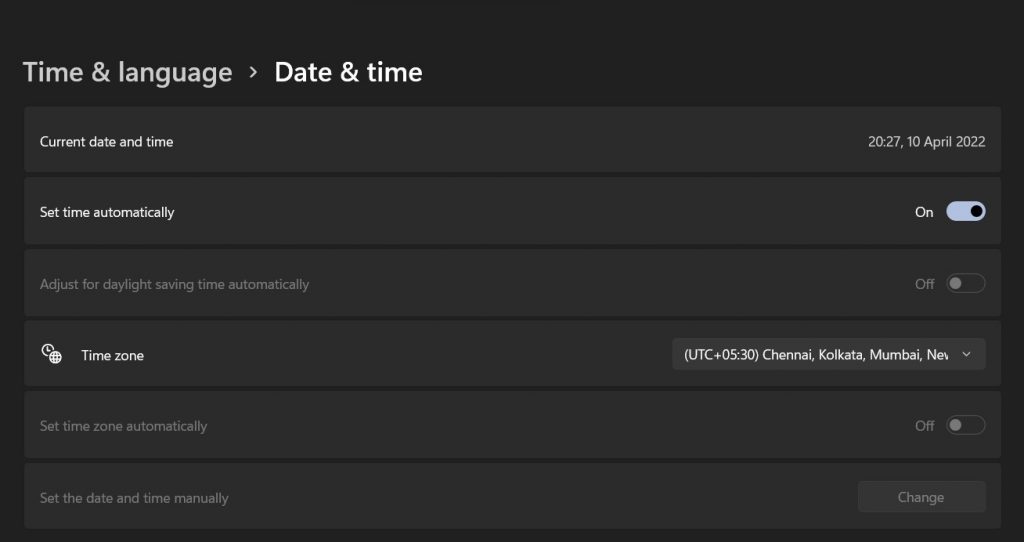
Also Read: Is Discord Mic Not Working In Windows 11? Apply These Fixes
Modify the Date and Time settings
It is essential to set the correct date and time on your PC. That is because the incorrect date and time settings trigger a lot of issues like this one on your PC. When you will modify the incorrect date and time settings, you will be able to get rid of the several issues hogging the Discord app.
Run the Internet Troubleshooter
If the above methods did not work, it’s time to seek help from Windows itself. Windows 11 has an in-built Internet Troubleshooter that you can use to get rid of Internet-related issues. Here’s how to begin:
- Launch the Windows 11 Settings window and choose the Update and Security option from the left sidebar.
- Next, choose Troubleshoot option from the left pane and then choose the Additional troubleshooters option from the right side.
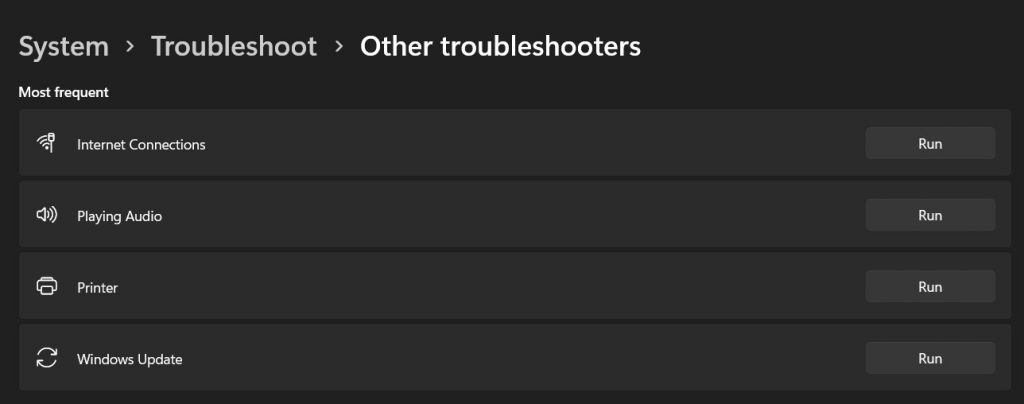
- Choose the Internet Connections category here.
- Finally, press the Run Troubleshooter button next to it.
Also Read: 8 Best Fixes: Discord Not Opening On Windows 11
Disable VPN Service
Discord uses the UDP protocol to send and receive voice-related data on your system. If your VPN does not support this protocol, issues like Discord struck on RTC connecting are likely to follow.
To rule out the cause of the problem, you can disable the VPN service and see if the issue is resolved. If this method does not work, go ahead and try more fixes listed here.
Flush the DNS Cache
When you flush the DNS cache, all the stored IP addresses and DNS addresses are flushed out. After this, your PC has looked up a new DNS address as all the information gets deleted.
When your device will set up a fresh list of DNS addresses, most of the issues will resolve by themselves. Here’s how to flush the DNS cache on your PC:
- Use the Windows + S shortcut key to access Windows search.
- Now type cmd in the search bar and then right-click the first search result you see.
- Now choose the Run as administrator option to launch Command Prompt in Administrator Mode.
- Copy-paste the following command in the cmd window and press the Enter key.
ipconfig /flushdns
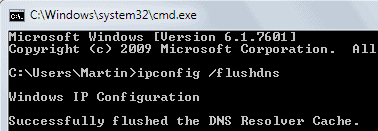
Now, restart the Discord app. You can also restart the PC for the best results.
Also Read: All About Developer Mode In Discord
Change DNS Servers
If the above method did not work, try upgrading the DNS server settings to accelerate the data loading process. Here’s how to change DNS servers on your PC:
- Launch the Settings app using the Windows + I shortcut key.
- Now, choose Network & Internet option from the left sidebar.
- Next, choose the Wi-Fi option from the left sidebar and choose the Wi-Fi connection option.
- In the DNS server settings, go to the IP settings option and press the Edit button.
- Choose the IP settings from Automatic (DHCP) to Manual.
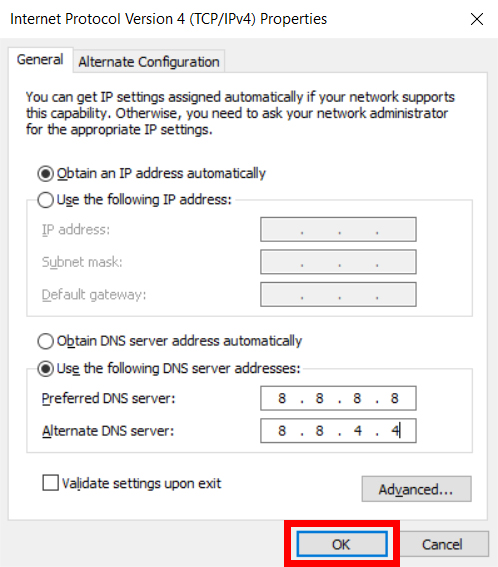
- Now turn on the switch for IPv4 or IPv6, depending on what your ISP supports.
- Now type 8.8.8.8 for Preferred DNS and 8.8.4.4 for Alternate DNS.
- Finally, hit the Save button.
Also Read: How To Fix Discord Stuck On RTC Connecting On Windows 11?
Conclusion
That’s all in this troubleshooting guide. Hope you were able to fix the RTC not connecting issue on Discord. Know any other method that can help fix the problem? Mention it in the comment box.


























![The Apex Legends Digital Issue Is Now Live! Apex Legends - Change Audio Language Without Changing Text [Guide]](https://www.hawkdive.com/media/5-Basic-Tips-To-Get-Better-On-Apex-Legends-1-218x150.jpg)








