Discord is an amazing platform where you can have meaningful discussions with like-minded people. However, the user experience with Discord is not always pleasant. So, in this article, let us discuss some of the best ways to fix Discord not opening on Windows 11.
Given the features offered by Discord, it has become a famous social platform. There are various channels and servers on it. People connect with others through them. Additionally, these community servers cover a wide range of topics such as gaming, mental health, technology, etc. So, if you are having a rough experience with Discord, don’t worry! We’ve got you covered. Let us discuss the best ways to fix Discord not opening on Windows 11.
Also Read: All About Developer Mode In Discord
How to fix Discord not opening on Windows 11?
- End Discord processes in Task Manager
- Correct Date and time on PC
- Clear Discord’s app data
- Update Discord
- Run Discord as an administrator
- Perform a clean boot
- Reinstall Discord
- Update Windows
Now, let’s discuss the various ways to fix Discord not opening on Windows 11/10 in detail:
If the Discord is stuck on starting, the most obvious fix for this is to restart the app. In most cases, it resolves the issue. However, if Discord is not opening on your Windows 11 or 10, you can try the fixes given below in no specific orders.
Also Read: How To Use Discord On iPhone – An Ultimate Guide!
1. End Discord Processes in the Task Manager
The first and the foremost thing you can try is to end Discord processes running in the background and then start Discord again. So, below is how to do it:
1. Open Task Manager on your PC by pressing the Ctrl+Shift+Esc key combination. ( Tap More details at the bottom if all the options are not appearing on the screen).
2. Under the Processes tab, locate Discord and click on it.
3. Now, tap End task at the bottom. ( If multiple options are appearing, end task for all.)
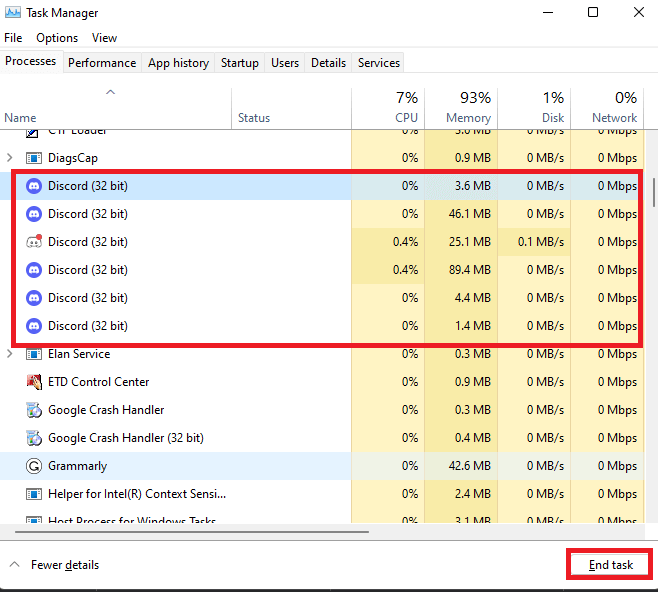
That’s it! Restart the app now to see if it is opening now.
Also Read: All About The Discord Streamer Mode
2. Set Date and Time settings to Automatic
It may sound absurd but configuring the date and time settings to automatic can also resolve the issue. Many users experiencing this problem were able to successfully open Discord after changing the Date and Time settings to automatic on their PC. So, you must also give this option a try( If your PC’s date and time is not already set to automatic).
Below is how to do it:
- Open System Settings( Windows + I).
- Click on Time & Language on the left.
- Tap the Date & Time tile on the right side.
- Turn on the toggle next to Set time automatically.
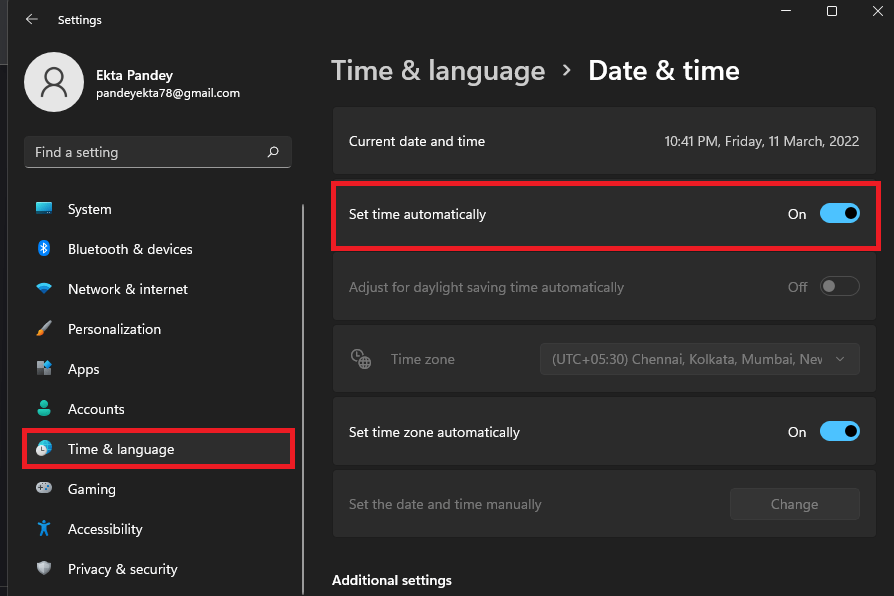
Now, the issue of Discord not opening on Windows 11 should be fixed now. However, if the issue persists, try the next solutions given below.
Also Read: How To Make A Discord Channel Read Only
3. Clear Discord’s app data
If the data for the Discord app on your PC has become corrupted, it may lead to problems like the one you are facing right now. In such cases, it is better to delete the app data and restart the app. So, below is how to it:
- Press Windows + R key combination to launch the Run dialog box on your PC.
- Now enter %appdata% in the input box and tap OK.
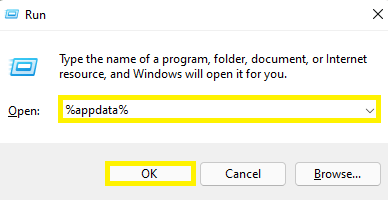
3. From the resultant window, Select the Discord file.
4. Click on the Trash can icon on the top as shown below in the screenshot.
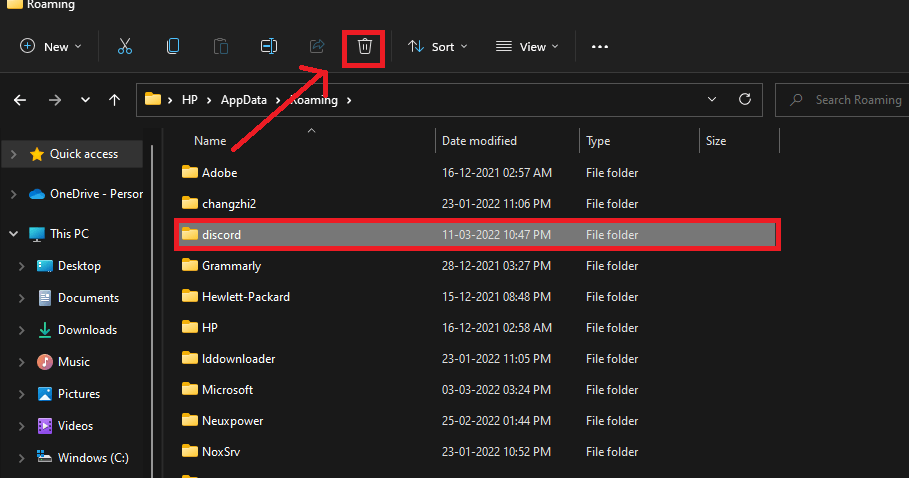
5. Re-launch the Discord app.
The problem of Discord not opening on Windows 11 must be fixed now. However, if you are still struggling with it, try the fixes giver in the further snippet.
Also Read: Discord Stream Stuck On Loading? Try These Fixes
4. Update Discord
Updating an app not only improves its overall performance but also fixes different types of software bugs. Additionally, it adds new features to the app released by the provider. If the problem of Discord not opening is due to the current app versions, consider updating it. Update to the latest app version should fix the issue for sure.
All you need to do is to go to the Microsft store and download/install the pending updates for Discord.
However, if the issue persists, move to the next solutions given below.
Also Read: How To Fix Discord Stuck On RTC Connecting On Windows 11?
5. Run Discord as an administrator
Many times, an app can’t run or open properly if it does not have the necessary permissions. So, another fix for the Discord app not opening or launching on Windows 11 is to run it as an administrator. So, below is how to do it:
- Right-click on the Discord’ icon.
- Choose Run as administrator from the context menu.
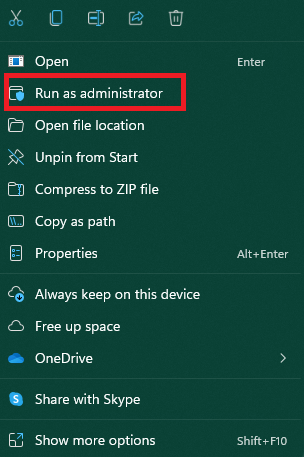
3. Now, if this solution fixes your problem, you can choose the settings to always Run Discord as administrator. To do this:
- Just right-click on the Discord icon.
- Choose Properties from the context menu.
- Switch to the Compatibility tab.
- Check the box next to Run this Program as an adminstrator.
- Click on Apply and then OK.
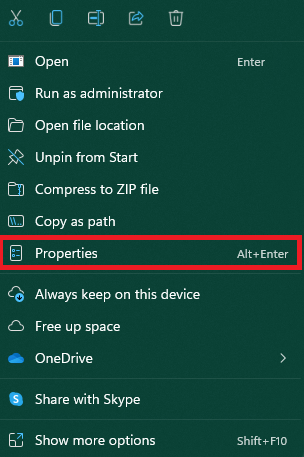
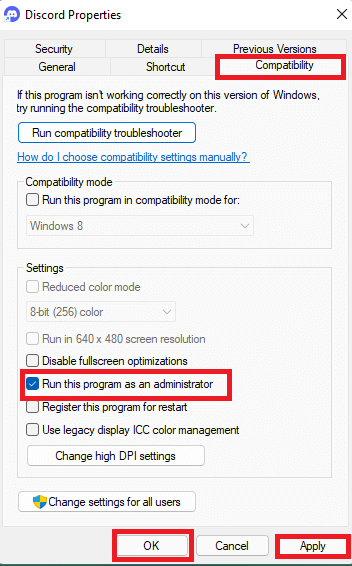
6. Perform a clean boot
In case a third-party application or feature is contributing to the issue of Discord not opening on Windows 11, performing a clean boot may be a great help. It is a great way to detect and fix software conflicts.
Note: The steps to perform a clean boot may seem complicated at first. However, you just have to follow each and every step carefully. Your issue will surely be resolved.
All you need to do is to restart Discord after performing the clean boot. So, below is how to do it:
1. Press Windows+R key combination.
2. Enter MSConfig in the Run dialog box and tap OK.
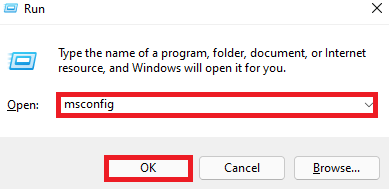
3. System Configuration window will open-up on your screen.
4. Switch to the Services tab.
5. Click on Hide all Microsoft Services as shown below in the screenshot.
Note: If you don’t Hide Microsoft Services, you may end up disabling important functions/programs essential for the restart.
6. Tap Disable all.
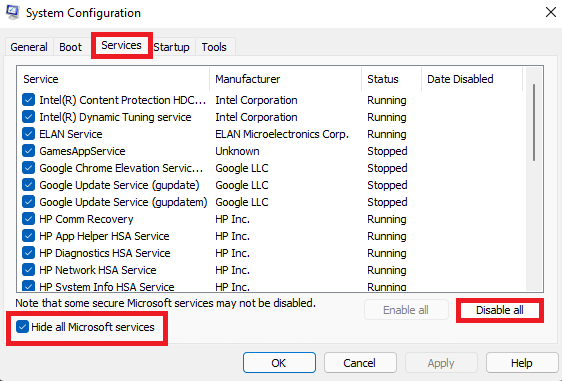
7. Now, switch to the Startup window and tap Open Task Manager.
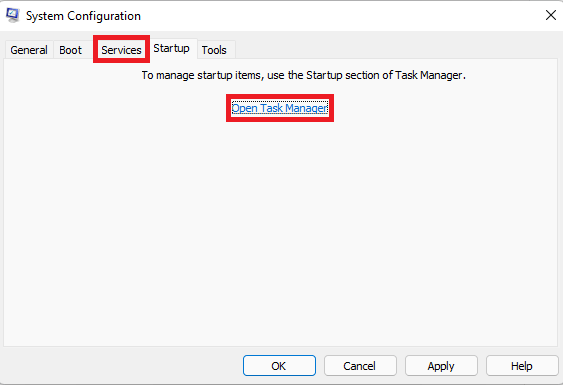
8. On the Task Manager window, select each Startup item and click on Disable.
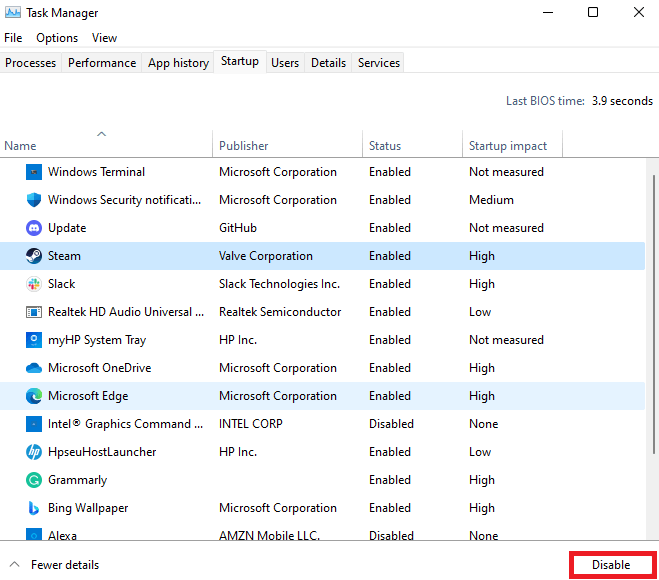
9. Then, exit Task Manager.
10. Again, on the System Configuration window, click on Ok under Startup tab.
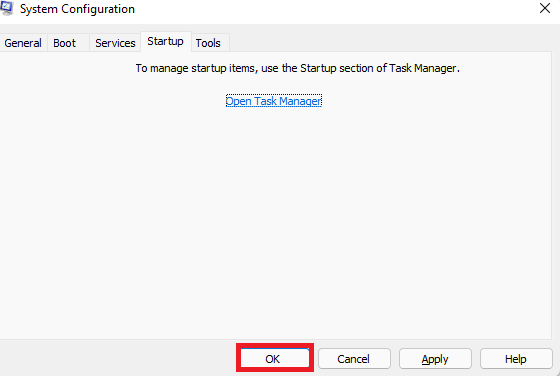
11. Now, your PC needs a restart.
12. After the PC’s restart, there will be a clean boot environment.
13. Go ahead and restart Discord.
Very Important: If Discord opens successfully on your Windows 11 PC now, there is obviously a start-up app or service causing the issue. In such a case, you need to enable each service or startup app one-by-one and restart your PC every time. If the problem comes back after enabling an app/ service, then there is a software conflict between Discord and that startup app or service.
7. Reinstall Discord
If none of the methods above fixed your problem, try reinstalling Discord on your Windows 11 PC. Below is how to do it:
- Go to the Start menu by clicking on the windows icon on the taskbar.
- Enter Discord in the search bar on the top.
- Click on Uninstall option on the right side.
After the app has been installed, go to the Microsoft Store and reinstall it. The issue of Discord not opening or stuck on starting must be fixed now.
8. Update Windows
Another best way to fix the issue of Discord not opening on windows 11 is to check for any pending Windows updates.
An outdated or older version of Windows can also cause issues with the launching of a program. So, it is best to keep your Windows up-to-date to avoid such problems. To update the Windows:
- Go to Settings( Windows + I).
- Click on Windows update.
- Download and install pending updates if any.
Also Read: How To Delete Servers On Discord
CONCLUSION
So, that’s it! These are the 8 best ways to fix Discord not opening on Windows 11. Go ahead and try these fixes in no specific issue. One of them is sure to fix your issue. Additionally, if you face any problems while performing the steps mentioned in this article, do let us know in the comment section. We would love to help you.


























![The Apex Legends Digital Issue Is Now Live! Apex Legends - Change Audio Language Without Changing Text [Guide]](https://www.hawkdive.com/media/5-Basic-Tips-To-Get-Better-On-Apex-Legends-1-218x150.jpg)








