Since Windows operating system has a huge user base, Microsoft does not discontinue its programs and software easily. But this is not the case with third-party software. Many times a company or a developer stops upgrading the software and you don’t know how to run that old software on the new version of Windows since there are compatibility issues. You may feel helpless because that piece of software is essential for your profession and you are unable to run on your new PC.
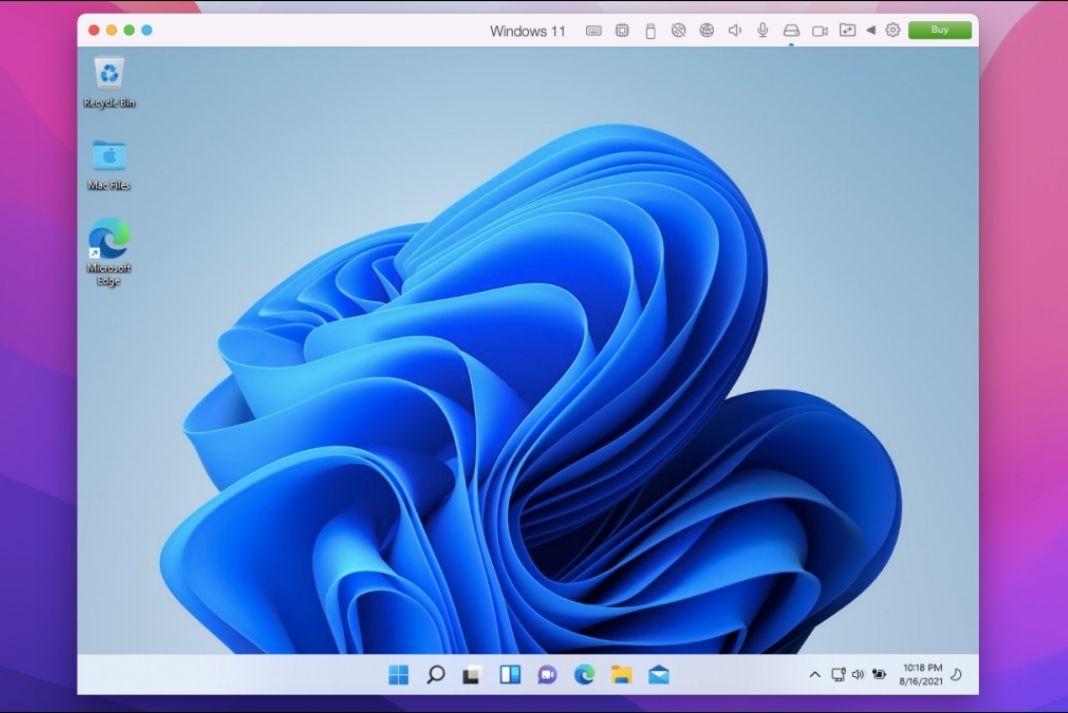
Well, Microsoft has given you a solution for this! They have developed a very powerful compatibility layer that can allow you to run software specially developed for older versions of Windows.
To guide you on this, we have listed a few workarounds that can make it possible to run older software on your Windows 11. Let’s find out about them.
Note: It is important to ensure that you have the original copies of the old program that you intend to run the newest Windows 11. It’s best to avoid downloading the software using unethical means to avoid infecting your PC with malware. After arranging the genuine copies, let’s move forward.
Also Read: Troubleshoot ‘Updates failed’ Install Error 0x800f0988 in Windows 11
Ensure the Compatibility of Old Programs With Windows 11
- First of all, find the EXE of the older program you want to install on your Windows 11 PC. This could be an installer or an extracted folder of the program.
- Now you need to right-click the EXE file and choose Properties from the context folder.
Access the ‘Compatibility’ menu and check the option ‘Run this program in compatibility mode for’ in it.

- Now choose the Windows version from the drop-down below the checkbox. Here you need to choose that version of Windows for which the program was originally developed. It is recommended to choose ‘Windows XP (Service Pack 3)’ for old programs and press the Apply button.
- Now double-click the EXE file again and it should run without any error this time.
Also Read: File Explorer Not Responding In Windows 11 [Solved]
Troubleshoot errors
- In case, you still encounter any error this time, go to the Compatibility tab in the Properties menu and enable the ‘Run this program as an administrator option.
- You can also try changing the Windows version; try Windows Vista, 7, and even older versions like Windows 95 or 98.
- If you see any error related to graphics while running the program, enable ‘Run in 640 x 480 screen resolution’ and ‘Reduced color mode’.
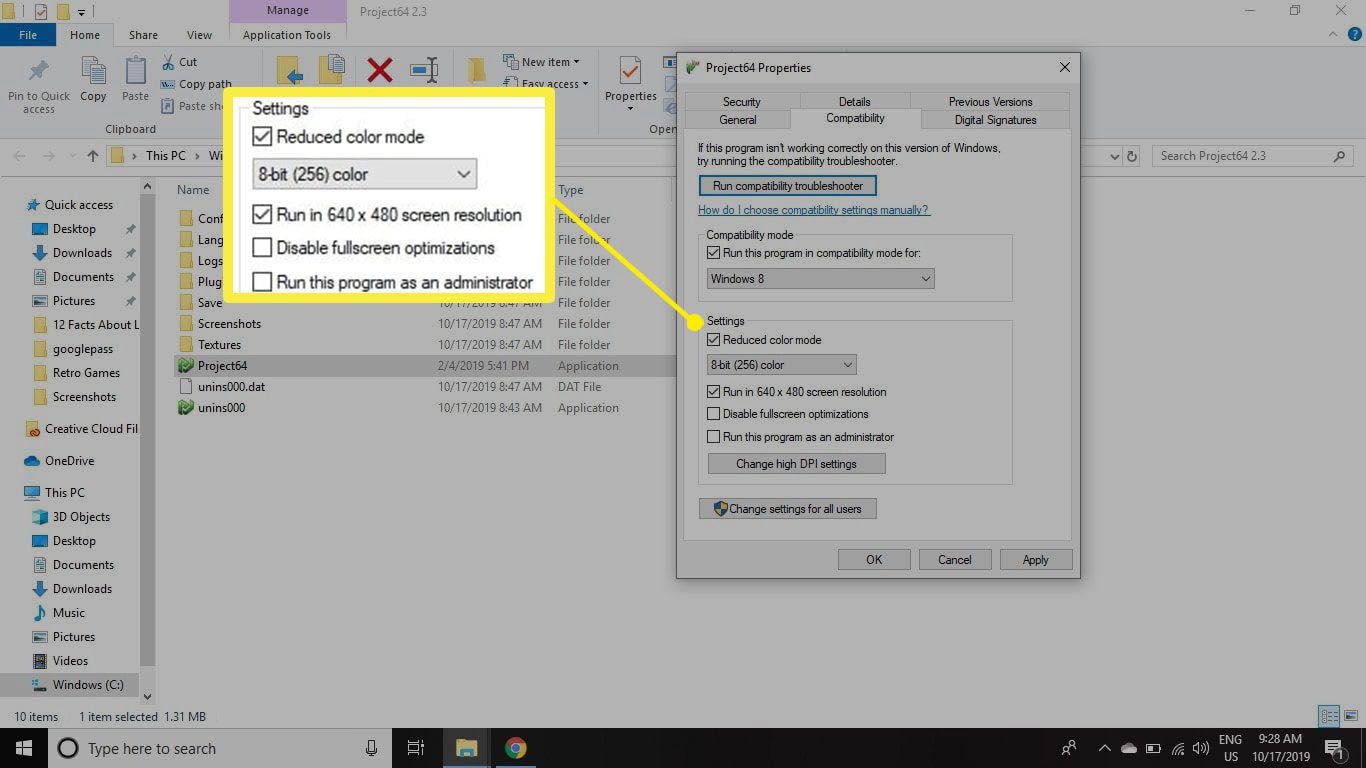
- If the program is still not running at all, select the ‘Run compatibility troubleshooter’ option under the ‘Compatibility’ tab. Then choose ‘Try recommended settings. Now Windows 11 will fetch the correct settings that can run this old program on your newest windows version.
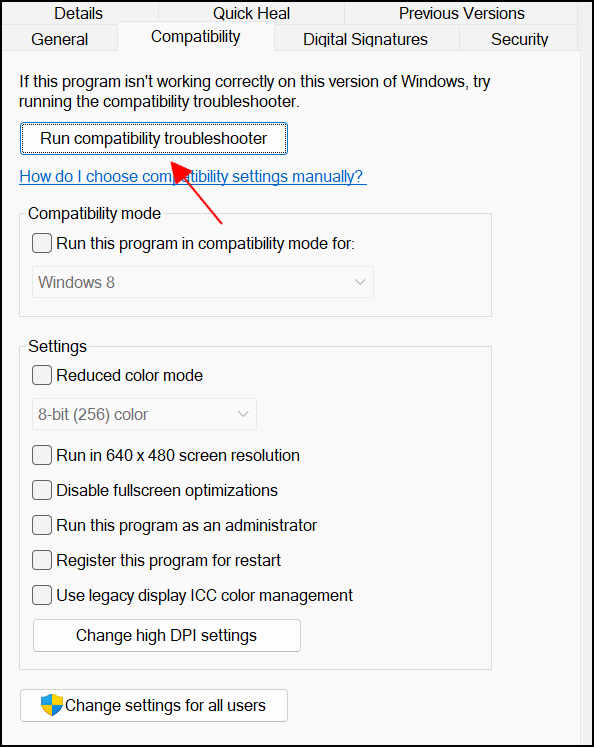
Turn off the Driver Signature Enforcement
If Windows 11 says that you are unable to run the program due to any driver-related issue, then you will have to disable the enforcement of the driver signature. This will let you run the older program on your PC without any errors. Let’s see how to do that:
- Head to the start menu and click the Power icon.
- Now long-press the Shift key and choose the Restart option.
- Your PC will restart and you’ll see a blue screen. Choose the Troubleshoot menu here.
- Choose the Advanced option from the next screen.
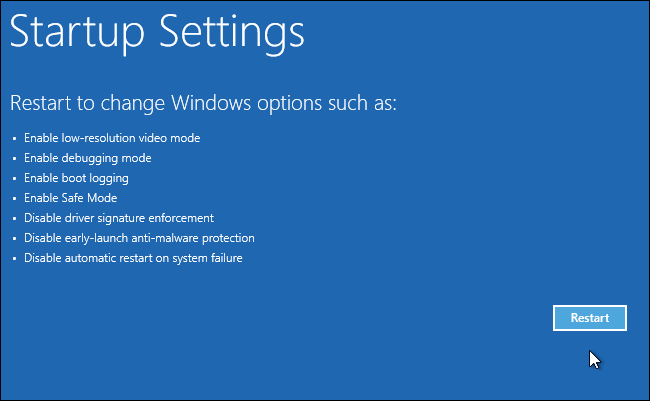
- Now choose Startup Settings and then Restart option. This will boot your PC in the Startup menu.
- In this menu, you’ll see the option to turn off the driver signature enforcement. Press either the F7 or 7 key and this will boot your PC without enforcing the driver signature.
- Once your Windows 11 PC boots sans the driver signature, follow the above method once again and it should work now.
Also Read: How To Install Dolby Atmos In Windows 11?
Run a Virtual Machine to Use Old Software
If you could not succeed in running the older software using the first two methods, you need to set up a virtual environment to run it successfully. For this, you need to have an ISO file of the older version of Windows. You also need to download VMWare or VirtualBox on your Windows 11 PC. Let’s see how to go about it:

- First of all download any virtualization software from the ones mentioned above. If you are very good at tech stuff, go for VMWare for an easy setup process.
- Now install the virtual machine and it on your Windows 11 PC. Choose your Windows version, add ISO file, specify RAM, CPU Cores and other configurations.
- Once the setup is finished, run the VMWare and you can install and run old programs in it like a normal PC.
Also Read: How To Split Screen In Windows 11 For Multitasking?
Conclusion
These are the ways you can install and run an older version of any software even if you are using the latest version of Windows 11. All the methods are tested thoroughly and they have succeeded to achieve the goal. Need any more help; let us know in the comments.


























![The Apex Legends Digital Issue Is Now Live! Apex Legends - Change Audio Language Without Changing Text [Guide]](https://www.hawkdive.com/media/5-Basic-Tips-To-Get-Better-On-Apex-Legends-1-218x150.jpg)









On the compatibility of old programs, it would be helpful to address the situation where many Windows 11 users do not see the Compatibility tab in the Properties dialog box in File Explorer.
Lotus Approach is not operating correctly in Windows 11. I have not loaded the software where I select the compatibility before installing. Does picking the compatibility mode before installing load things differently then if you run the compatibility after Approach is installed?
Issues i am having are periodic crashes when moving via macros from one .apr file to another. Printing does not work on all the views. The printing goes to the spoiler but never leaves the spooling stage.
Any help would be ap[reciated
Hello. I need Microsoft.NET Framework 2.0 to run Pattern Maker program