PDF, a portable document format, is a necessary part of our digital lives. They are an electronic form that displays text, images, audio, links, and much more in a compact way. We can gather piles of hard copy documents into light and organized PDF files. They are easy to share, send, edit and create. Moreover, we can also password protect our PDF files, which contain vulnerable personal information, bank details, and other confidential documents.
To open and read PDF files, we need a software called Adobe Scan. This is the software that creates PDF files, allows us to edit them and read from them. They run on all sorts of devices whether it’s iOS, Windows, or Mac. Furthermore, when you are working in a stressful work environment and receive tons of hard copies that you have to organize and send to your boss, the task can get nerve-wracking.
We have found a solution that will help you scan multiple pages and collaborate them into one file to counter this problem.
Latest News: Warning- Your Amazon Kindle Can Be Hacked
How To Scan Multiple Pages To A Single PDF File using Adobe Scan?
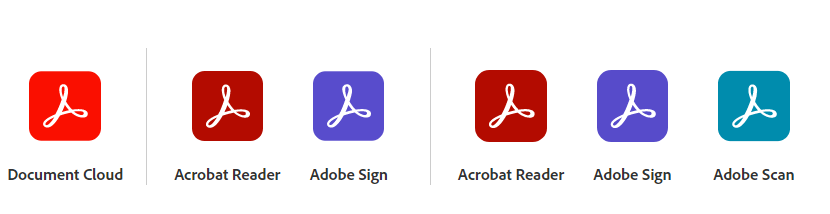
Scanning pages after pages and sending them across to someone over social media or mail is easy, but a scanning app may not be enough when it comes to arranging and sending those documents in order. Moreover, it may become more of a nightmare for you to hunt down each scan copy and burn the midnight oil to try and arrange them in an orderly manner. So follow these steps to scan multiple copies and add them in one PDF file.
Also Read: How To Create Password For PDF?
Step 1: Go to Tools in Adobe, and click on Create PDF. Under that section, select Scanner and Autodetect Color Mode.
Step 2: In the Settings icon, tap on Prompt To Scan More Pages and enable it on the Custom Scan interface. Tap on the Scan button.
Step 3: Once your scanning is complete, tap on Scan after it’s complete and click on Okay.
Read: How to Scan Your Phone For Malware And Viruses?
How To Create And Edit Videos With Canva
How To Scan Multiple Pages In One File Using Adobe Scan On Android?
Our smartphones are more handy and efficient when scanning for documents compared to our laptops. We create, edit and share PDF files through WhatsApp, Gmail, Messenger, etc. To make a single file of PDF from multiple pages, follow the steps below.
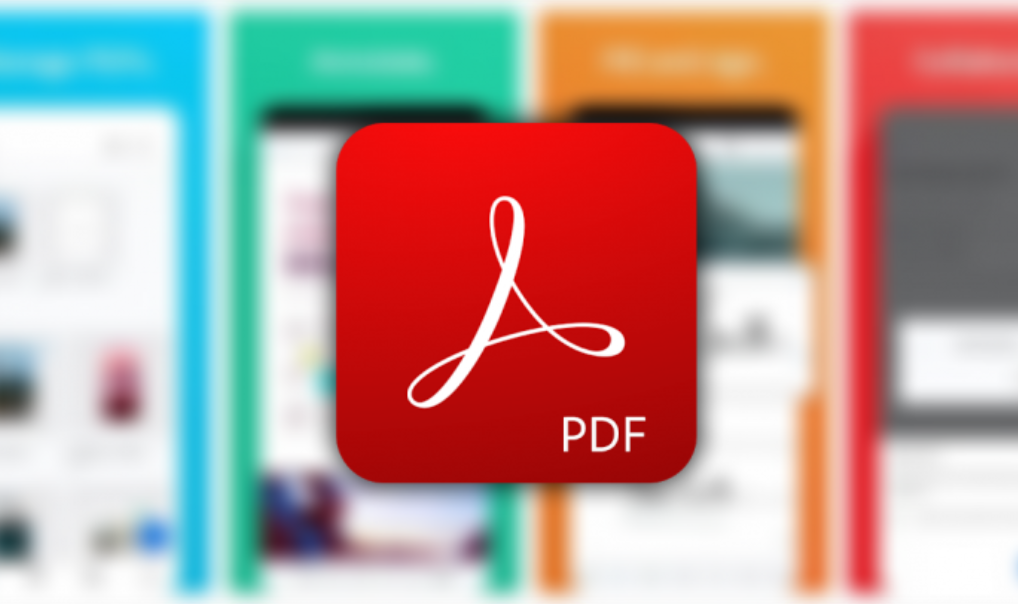
Step 1: Install Adobe Scan from Google Play Store and launch it.
Step 2: The camera will open, with different file formats below like Whiteboard, Form, Document and Business Card.
Step 3: Take the camera to the document you want to scan. It will take pictures of each page in the document. Ensure you place them well and hold the camera still.
Step 4: Adobe will store all the pages you capture one after another. Go to the Adobe editor. It has multiple options like reorder, crop, rotate, color, clean up, resize and delete.
Step 5: On the left-hand side, there is an option of adding pages. Here you can add all the documents and pages one by one.
Step 6: Adobe will bring them together in one file. Slide from left to right to check if all your documents are here. You can also rotate one of the pages if it was not in the desired layout. Once everything is correctly placed in order, from the top-right corner, click on Save PDF.
Now you have successfully saved all the pages in a single file. Next, tap the share option to send it to your friends or colleagues.
How To Remove Password From PDF In Your Device?
Conclusion
Adobe Acrobat is a necessity in today’s world for everyone, from students to working professionals in various walks of life. However, some tips can help you with the scanning process. For instance, Adobe Acrobat can take graphics up to 3000 dpi. If you are scanning for a Black and White page, which is the case most of the time, choosing 300 dpi will give you the best results. Furthermore, to scan images, text, and symbols that are very small and illegible, scan them at a high resolution.
If you are disabling the Recognize Text Using OCR, use a dpi of 72 and higher to get better results. In case of greyscale scanning, choose 300 dpi or 600 dpi in case of Black and White input.
Also Read: How To Create And Edit Videos With Canva
How To Make GIF From A Video On Vimeo
How to Trim your Videos on Vimeo
How To Stream Zoom Meetings And Webinars Live On Facebook?
How to make your own Facebook Avatar



































