Google workspace is becoming versatile with every year, and their alternate Calendar makes its use even better. Not many people are aware of Google allowing users to add multiple calendars and even alternate calendars.
Truth be told, not many of us spend enough time exploring the free tools that Google offers us. Furthermore, we remain limited in its usage and download hundreds of apps for various purposes. Google calendar is an extremely useful feature from the tech company.
Moreover, it allows users to sync events, important dates, birthdays, reminders, and much more. There is no end to how you can use this one tool to make your life easy and manageable.
If you don’t know how to use an alternate calendar in Google, here’s how to do it.
Read: Smart Ring: Google’s Patent To Control Devices Using Hand Gestures In 2021
How To Use An Alternate Calendar In Google Calendar?
Step 1: Go to your Google account and click on Calendar. Or you can go to the Google calendar feature on your smartphone.
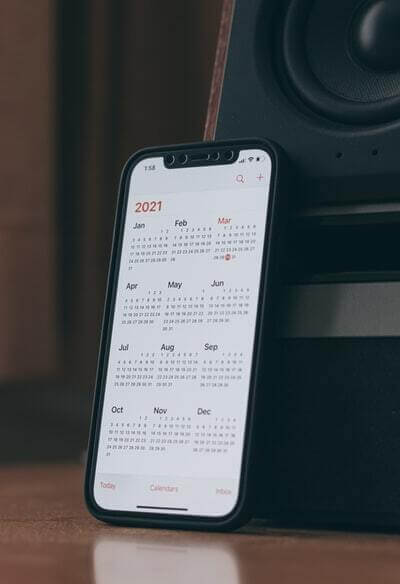
Step 2: From the top-right, click on the Settings menu, a gear icon, and choose Settings.
Step 3: From the left pane, select View Options and scroll down to Alternate Calendars.
Step 4: Furthermore, it will display all the available calendars from around the world. Choose the one you want.
Step 5: In less than a minute, your Google Calendar will transform into the one you want.
Step 6: Moreover, click on the back arrow from the top-left and close the Calendar.
How To Update Working Hours In Google Calendar?
Step 1: Go to your Google account and click on Calendar.
Step 2: From the top-right corner, click on Settings which looks like a gear icon, and tap on Settings.

Step 3: Moreover, from the left pane, click on Working Hours.
Step 4: Change the time for the first day of the week. If you want the rest of the days to follow the same working hours, click on Copy time to all.
Step 5: Click on the back arrow and close Google calendar.
Should Read: How To Install Windows 11 On An Android Phone?
How To Use Calendar As A To-Do List?
Step 1: Go to your Google calendar and choose All day events.
Step 2: Click on an empty slot and add a new task and click on Save.
Step 3: If you want to do this task on some other day, drag and drop it on that day.
A good thing about using it is, you can see all your tasks for the week or month in a tabular form. So, if you don’t want to go through resumes on Monday and want to push it to Thursday, you can do it. But Google calendar allows you to see if you have an interview with a person on Wednesday.
In that case, you cannot push it to Thursday and have to settle it on Wednesday. This is one example of how helpful planning your time with Calendar is.
Step 4: Furthermore, you can add detailed things for every task on the to-do list too. For that, simply go to a task and click on the edit button. In addition, it will open the whole task infront of you so you can type notes under add description.
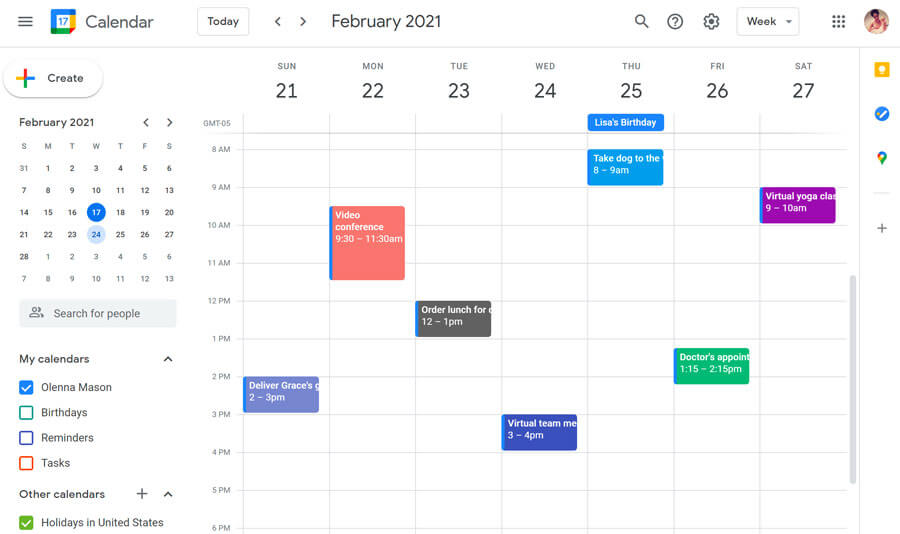
Manage Tasks Using Calendar
- To manage your tasks, go to My Calendar on the left side and scroll down.
- There you can create a to-do list and enable it. The different colors on the to-do list will help in separating your tasks category-wise.
- Moreover, if you want to add a separate calendar, click on the three vertical dots next to Add calendar. Here you can add as many calendars as you want.
- Besides, on the right-hand side, you have the actual Tasks app. Click on that to see all the tasks of the day.
- Enable tasks on the left side, and they will be viewable on your Google calendar.
Note: Moreover, in your mobile version, you will not view these tasks on your Google Calendar. The reason is that Google has not integrated these tasks on the mobile version.
Conclusion
Another way to maximize your productivity is to add reminders on Google calendar. Unlike your to-do list tasks, reminders carry on to the next day automatically if you cannot complete that task. Furthermore, this does not happen for tasks you are not able to do on the day you planned them. Therefore, make complete use of the Google calendar and make your work life a whole lot easier and better.
Must Read: How To Maintain Your Old Laptop Like New?


























![The Apex Legends Digital Issue Is Now Live! Apex Legends - Change Audio Language Without Changing Text [Guide]](https://www.hawkdive.com/media/5-Basic-Tips-To-Get-Better-On-Apex-Legends-1-218x150.jpg)








