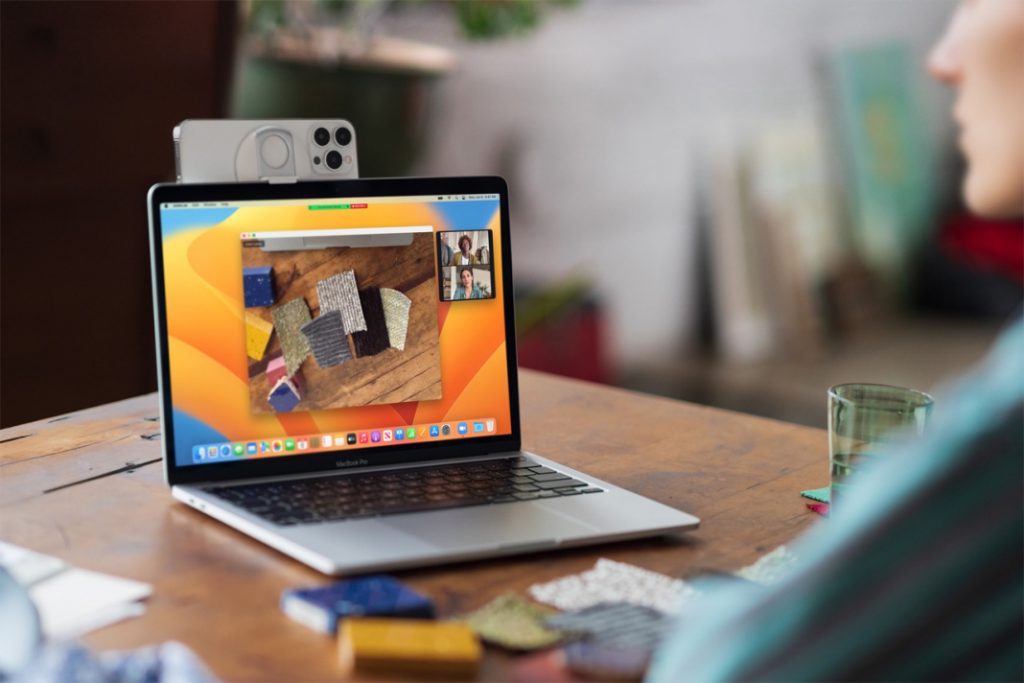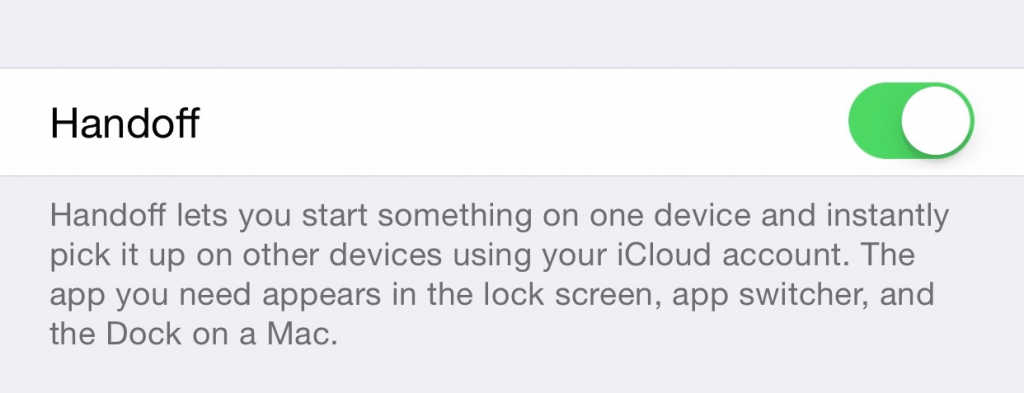Apple’s Continuity Camera, available with iOS 16 and macOS Ventura, transforms your iPhone into a wireless camera for use with your Mac or MacBook. Let’s take a look at how to use Camera Continuity on Google Meet, Zoom, and FaceTime, as well as other web-based video conferencing tools, on both macOS Ventura and iOS 16. Meanwhile, here’s how to set up a Windows PC with a continuity camera.
The Desk View entails what?
The ultra-wide iPhone camera is utilized to simulate an above camera and provide a view of your desk, as the app’s name indicates.
As a result, you won’t need any specialized tools if, during a video chat, you decide you’d want to show the other people involved what’s on your desk. Any time you need to show something to the camera, whether a deck of cards for a magic trick, a painting you’re working on, or anything else, you no longer need to hold it up.
Video effects like Desk View improve Apple’s new Continuity Camera feature in macOS Ventura, which lets you use your iPhone’s camera as a Mac webcam. However, although Apple’s iPhone features high-quality photo sensors and picture processing, Mac’s cameras have lagged behind.
Despite improvements in camera hardware in recent years, Mac webcams still produce images that are inferior to those produced by most smartphones. Continuity Camera allows customers to take advantage of a fantastic camera they already own: the iPhone’s rear-facing camera setup.
#1. Desk View: How to Use It
Of its default configuration, the Continuity Camera merely substitutes the main sensor of a connected iPhone’s back camera for the webcam in a Mac. As a result, you won’t need a separate webcam to make high-quality video chats. On the other hand, Continuity Camera has more than just standard webcam features; it also has a number of unique video effects. Among these are Center Stage, Portrait, Studio Light, and Desk View.
While some of these capabilities are carried over from previous iterations of Apple’s mobile devices, some are totally new. Studio Light can be used during a video chat to eliminate the need for additional lighting by reducing the brightness of the backdrop and focusing the light on the person in the foreground.
The Desk View function of the Continuity Camera may be the most useful for those who do a large portion of their work via video conferences and online meetings.
#2. Procedure:
1. The continuity camera must be in operation before the desk view may be accessed. Assuming you have an iPhone running iOS 16 and a Mac running macOS Ventura, using the continuity camera couldn’t be simpler. Also, Enable handoff in the settings.
2. To utilize the continuity camera, use the video conferencing program. While we’ll use FaceTime as an example, you may substitute any video conferencing program you choose (including but not limited to Microsoft Teams, Zoom, Google Meet, etc.).
3. When an iPhone is in range of a Mac with Bluetooth and Wi-Fi turned on, the Mac will use the iPhone’s camera in place of its own.
4. To switch to the desk view while on a call, use the “Control Centre” option from the main menu.
5. Then, select “Video Effects” from the Control Panel’s menu.
6. Pick “Desk View” from the drop-down menu of video effects.
7. When you switch to the desk view, the ‘Centre Stage’ effect comes into play so that you may continue to concentrate even if other people are using the same workspace as you. A workaround exists, though.
8. An onboarding dialogue box will show up the first time you use the desk view. To continue, select the ‘Continue’ option from the window’s toolbar.
9. A new window will pop up showing the scene at your workstation. In order for the other people on the call to see what you see on your computer screen, you must first share this window with them using the screen-sharing function. Therefore, you won’t be able to show your desktop in a video conferencing program if it doesn’t allow screen sharing.
10. You can use Facetime to use the function.
11. In the FaceTime box, select the “Screen Share” option.
12. In the top right of the screen, you’ll see a menu that allows you to initiate a screenshare. Choose “Window” from the menu’s drop-down list.
14. Click the “Share this Window” button while in the “Desk View” window, the separate window displaying the view of your desk.
15. The other callers will see your workstation as well as your video. You may pause the live stream at any time by switching off your camera.
16. The live stream of the desk perspective will not be interrupted.
17. Click the “Screen Sharing” (purple pill) icon in the upper left corner of the Desk View window to stop sharing the desktop.
18. Select “Close this Window”. Once the desk view window is closed, the screen-sharing session will automatically cease.
#3. Requirements
If you have the latest software on your Mac and iPhone, Continuity Camera and Desk View will function automatically.
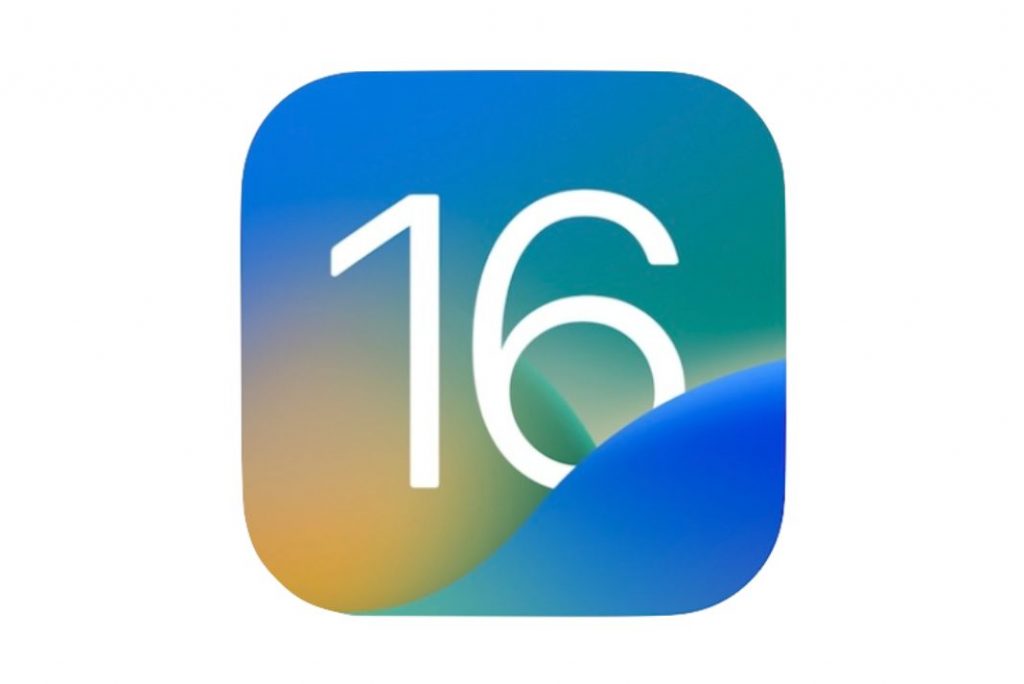
Users must install iOS 16 on their iPhones and macOS Ventura on their computers. Users need an iPhone XR or later and a Mac running macOS Ventura to take use of Continuity Camera. For this functionality to function, WiFi and Bluetooth must be turned on on both devices.
Two-factor authentication must also be turned on for both devices’ associated Apple IDs. For Desk View to work, you’ll also need to meet several other stipulations. This functionality will be available on iPhone 11 and subsequent devices, with the exception of the iPhone SE. Due to the necessity of an ultra-wide camera to capture both the user’s face and their whole work area, Desk View is currently unavailable.
#4. Using the Continuity Camera on your Mac has several benefits.
- Your iPhone’s superior image quality is the most noticeable advantage of using it as a webcam for your MacBook.
- The ultra-wide sensor on your iPhone outperforms the small module at the top of your MacBook’s display.
- Center Stage is a feature of the program that automatically crops the frame to maintain the subject at the center while it follows them around.
This creates the impression that the camera is moving laterally. - Apple’s Continuity Camera, which works in either landscape or portrait mode, also allows the studio lighting function seen in the company’s native camera app.
- Apple has provided developers with the appropriate application programming interfaces (APIs) to create additional video effects.
- And there’s a feature called “Desk View” that will cleverly trim the ultra-wide camera’s output to focus on what’s on your desk and display it in a new window.
Plus, you can use the linked iPhone to take photos and videos. - A video can have a maximum resolution of 1920 x 1440 at 30 or 60 frames per second (fps), depending on the effects being used.
This is perfect for demos and meetings since it eliminates the need to relocate your webcam or uncomfortably transfer things from the tabletop into the frame of the video chat.


























![The Apex Legends Digital Issue Is Now Live! Apex Legends - Change Audio Language Without Changing Text [Guide]](https://www.hawkdive.com/media/5-Basic-Tips-To-Get-Better-On-Apex-Legends-1-218x150.jpg)