AirDrop feature not working on your Mac running on macOS Monterey update. Try the troubleshooting hacks listed here.
Apple’s AirDrop is a bankable feature when you have to drag and drop files between your Apple devices. AirDrop works seamlessly and you can transfer the files without any problem. But there can be certain times when the reliable AirDrop feature starts to malfunction and you are unable to transfer files between your Mac and other iOS devices.
If you are also one of those users who are struggling to make AirDrop work after the Monterey update, you are not alone. While this issue can cause a lot of hassle, thankfully you can easily resolve the AirDrop problems by employing a few fixes.
In this article, we have listed down the various fixes that can help resolve the AirDrop not working after the Monterey update issue.
But before we head on to resolve the AirDrop problem, let’s take a look at the pre-requisites of using the AirDrop feature.

Also Read: The Best MacBook Deals for April 2022
What files can you share with AirDrop?
AirDrop feature is compatible with a variety of file formats such as photos, videos, contacts, Voice Memos, Map locations, Passbook passes, and more. This means you can share any file type that can appear on the share sheet of your Mac. It’s worth mentioning that large files will take a longer time to reach the other Apple device.
Pre-Requisites for AirDrop
- Ensure that the other Apple device is near the Bluetooth device and within the Wi-Fi range of 30 feet or 9 meters.
- Enable Wi-Fi and Bluetooth are enabled on Mac and the other device.
- If you see a red badge near the AirDrop icon, this means multiple users are already sharing the files that this device.
- When a file arrives from any device on your Mac, an alert will appear on your phone. You will have to press the accept button to receive the files.
- If you want to send the files to your other Apple device using the same iCloud account, you won’t be prompted to accept or decline the share. The file will appear on the relevant app itself.
- Keeping these points in mind, let’s begin troubleshooting the Airdrop not working after the Monterey update issue.
Also Read: Frozen Macbook Or Mac: Fixed
Turn Off/On Bluetooth/Wi-Fi
Since Bluetooth and Wi-Fi are the essential prerequisites for the AirDrop feature, It is essential to make sure that Bluetooth and Wi-Fi are working at the moment or not.
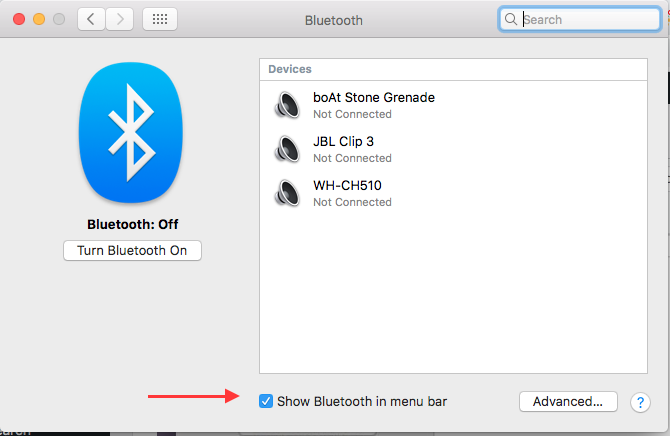
- To check whether Wi-Fi and Bluetooth features are working or not, click on these icons on the status bar of the Mac.
- This will turn off Wi-Fi and Bluetooth functionality on your Mac. Now tap these icons once again to enable them again.
- Now try the AirDrop feature again and see if the issue is resolved.
Also Read: [100% solved] macOS Monterey Bluetooth Issues In macOS 12.3
Disable Do Not Disturb Mode
After ensuring that Bluetooth and Wi-Fi features are working on your Mac, it’s time to ensure that Do Not Disturb mode is not enabled on your Mac and the other Apple device. The Do Not Disturb feature on your Mac interferes with the working of the AirDrop feature.
To disable the DND mode on your Mac, look for the Partial Moon icon on the menu bar. If it is present, it means that the DND mode is enabled on your Machine. Tap the half-moon icon to disable the Do Not Disturb mode.
Force Quit the App and Try to Share Files Again
Many times, the reason why you are unable to share the files using the AirDrop feature is not due to some problem in the AirDrop app. Instead, a trivial bug in the app itself may be preventing you from sharing the file. To get rid of this issue, you need to force quit the app. Now relaunch the app once again and see if the AirDrop feature works now.
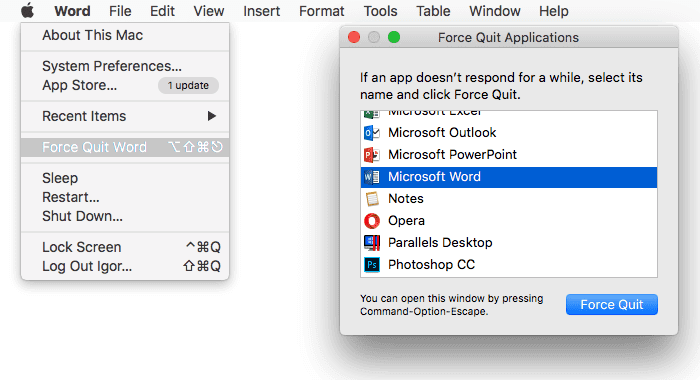
- Tap the Apple icon on the top-left corner to expand the drop-down menu.
- Now choose the Force Quit option.
- Look for App you are using right now and force quit it.
- Now go to the Applications folder and launch the app.
- Now choose the files you intend to share using AirDrop.
- Then choose the Contact you wish to send the files to.
- Most probably you will succeed in doing so.
Also Read: How To Change Your Mac Power Settings
Make sure that you are discoverable by everyone
By default, both macOS and iOS machines allow you to send the files using AirDrop only to your contacts. While this is essential for privacy purposes, it sometimes leads to contact mismatch. To prevent this, ensure that your devices are discoverable by everyone.
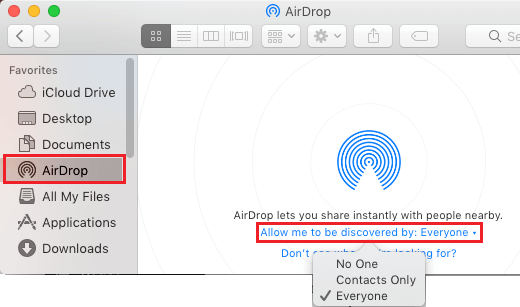
- On your Mac, open the Finder window and choose AirDrop from the sidebar. Now look for the “Allow me to be discovered by” drop-down and click the arrow next to it.
- Choose Everyone here.
- Now try using the AirDrop feature on your Mac to send files to other Apple devices.
Also Read: MacBook Pro Ethernet Stops Working- Fixed
Conclusion
That’s all in this troubleshooting guide. Hope you were able to resolve the AirDrop not working after the Monterey update issue. Which of the hacks listed here worked for you? Mention in the comments below.







































![Easy Repair Of Your Corrupted Windows Machine! [SFC & CHKDSK] Easy Repair Of Your Corrupted Windows Machine! [SFC & CHKDSK]](https://www.hawkdive.com/media/Easy-Repair-Of-Your-Corrupted-Windows-Machine-SFC-CHKDSK-218x150.jpg)