If you’re unable to download games on Steam, hopefully, this article will be able to help you.
Steam is hailed as the largest game download platform and is deemed as a paradise for the games. It lets you play games on Android TV, Virtual Reality headsets, and others. Despite being a feature-rich and performance-specific application, it keeps running into issues from time to time. One such issue that users encounter is that they are unable to download games and other apps from Steam. The reason why the download stops all of a sudden can be many.
Also Read: How To Play Steam Games On The Oculus Quest 2
If you are also unable to download games from Steam, there’s nothing to fret about. In this troubleshooting guide, we have tried to fix the unable to download games in Steam issue. But before we go forward and try them, let’s see what are the reasons why you are experiencing issues in downloading the games.
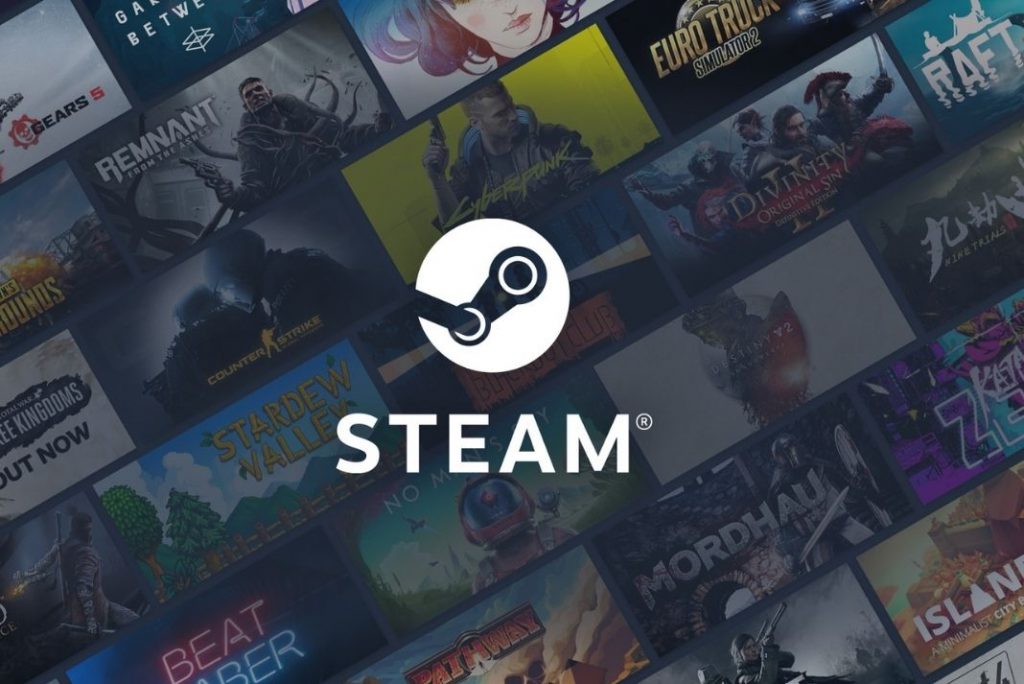
Most of the users on online forums have reported that third-party applications and software prevent Steam from downloading games. Other reasons for this issue can be incorrect time on your PC, discrepancies in time zone, and outdated network drivers.
Now that we know the potential causes of this problem, let’s begin troubleshooting the issue.
Also Read: How To Play Steam Games On Android TV
Close third-party apps
It is not a good habit of running background apps when Steam is open on your System. This makes sure to minimize the app’s conflict.
- Firstly, open the Start Menu, reach for the taskbar, and type Task Manager.
- In the Task Manager window, open the apps section and close them using the End Task option.
- Now go to the background section and close apps running in your PC’s background.
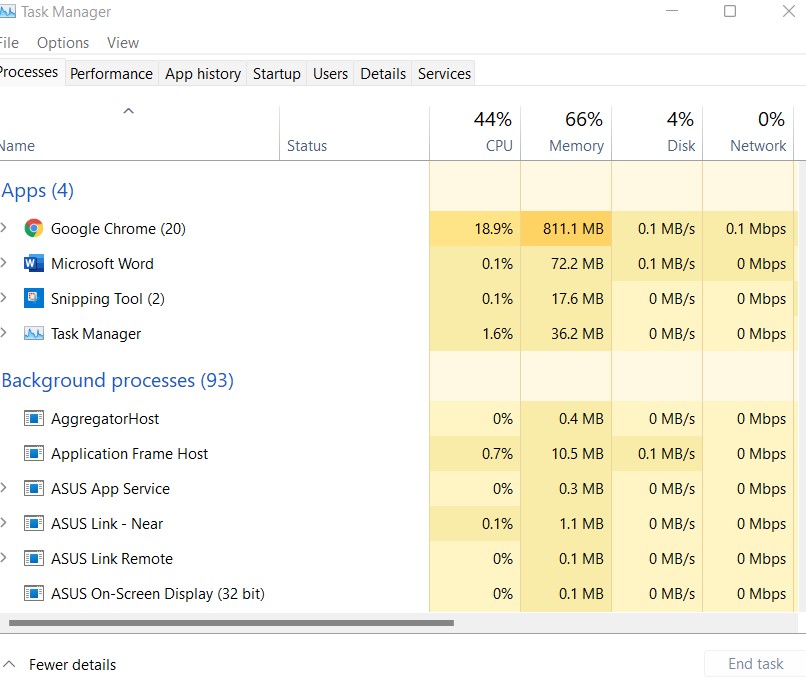
- You can also launch your anti-virus app from the system startup tab of Task Manager and check for the third-party apps running in the utility tray icon.
Delete download cache of Steam
You should also try deleting the download cache from Steam. Here’s how to begin:
- Open the Start menu using the Windows shortcut icon and search for Steam in the Steam app.
- Once the application is opened, go to the upper left corner of the window and click on the logo.
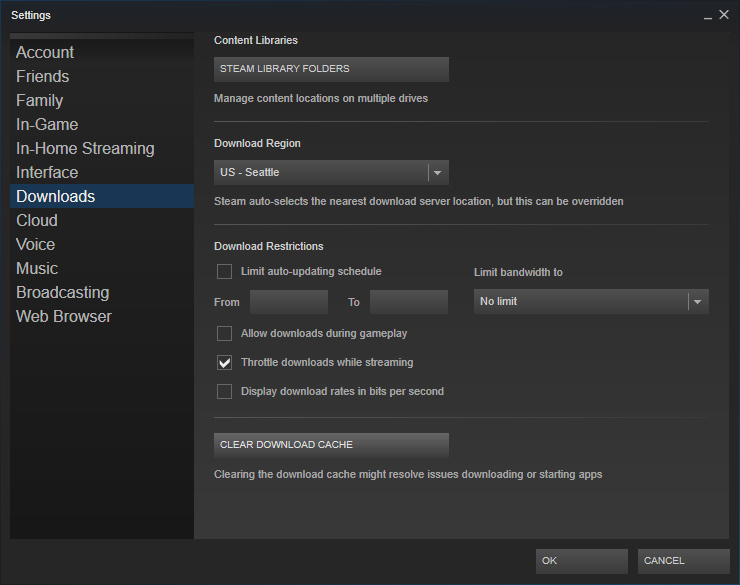
- Choose the Settings option and then switch to the downloads tab.
- Look for the Clear Download Cache button and press it.
- Finally, hit the OK button.
Sync the system clock with a time server
As said before, incorrect time settings and time zone also don’t allow downloads to get completed. So, let’s begin to rule out the cause of the problem.
- Open the Cortana app using the Windows + Q shortcut.
- Look for the search box and type ‘date and time’. Once there, press the Change the date and time button.
- Now press the ‘Add clocks for different time zones’ button present in the right window.
- Here’s switch to the Internet tab and click on the Change settings button.
- Choose the Synchronize with Internet time-server option from here and then pick a server from the drop-down.
- Press the Update Now button
- After the update is completed, press Done.
Also Read: How To Play Roblox On Oculus Quest 2
Update Network Drivers
Most of the time users are facing download issues in Steam due to outdated network drivers. So, let’s update the Network Drivers of your PC:
- Use the Windows + X shortcut key to open the Quick Access menu and choose Device Manager from the list of apps.
- Next, look for the network adapters tab and click to expand it.
- Now bring up the context menu and choose the Update driver option.

- Next, choose automatically for drivers.
If by any chance, any network driver is outdated, Windows will download and install it.
Tweak Steam’s Bandwidth Setting
- Access the Windows Search bar using the Windows+S shortcut.
- Go to the left panel and click on the Steam option.
- Keep scrolling to access Steam settings.
- Now go to Download and tick the checkbox for the Limit bandwidth option.
- Now enter bandwidth relevant to the speed of your connection and press the OK button.
Also Read: Top 7 PC Games To Play In 2022
Disable the DiagTrack Service
Several users have also mentioned that one Windows service known as DigiTrack can also cause issues with the proper functioning of the Steam app. So, let’s disable this service to fix the Steam issues.

Here’s how to proceed:
- Use Windows and X key to open the Quick Access menu and choose the Task Manager.
- Go to the Services tab of Task Manager and then look for DiagTrack service.
- Now right-click the app and choose the Stop option.
Conclusion
That’s all, in think quick guide. Hope you can successfully download games in the Steam app after trying the fixes given here. If you are unable to play games on Steam since Steam overlay is not working, follow the guide given here.
Also Read: Steam Overlay Not Working In Windows 11? Try These Fixes


























![The Apex Legends Digital Issue Is Now Live! Apex Legends - Change Audio Language Without Changing Text [Guide]](https://www.hawkdive.com/media/5-Basic-Tips-To-Get-Better-On-Apex-Legends-1-218x150.jpg)






![How To Fix Valorant Not Opening: [VAN 9001 & VAN 9003] What Is Screen Tearing & How To Fix?](https://www.hawkdive.com/media/FPS-games-PS5-218x150.jpg)
