In this article, you will get to know about various ways to open Command Prompt in windows 11.
In windows, a command prompt is used to input several commands to and perform advanced administrative functions. Windows Command Processor is the original title for Command Prompt, but it’s also known as the command shell or cmd prompt.
The command prompt is basically a command interpreter program. It is additionally used in troubleshooting and solving several kinds of issues related to Windows.
So, without any further digression, let’s dive into the topic. So, we will be mentioning various paths to the Command prompt program beginning with the simplest one.
Also Read: 5 Tips To Fix No Battery Detected Error In Windows 11
5 Ways to Open Command Prompt in Windows 11:
- Through Start Menu
- Via Run Dialogue Box
- Using Task Manager
- From File Explorer
- Creating Desktop Shortcut
How to open command prompt in windows 11?
At a glance:
- Go to Start Menu.
- Type Command Prompt or cmd in the Search bar.
- Under Best match, click on Command Prompt.
- That’s it. You have successfully opened command prompt.
1. Open Command Prompt from the Start Menu:
Now, we will discuss the steps to open Command Prompt in Windows 11 through the Start Menu in detail:
- Firstly, go to the Start menu by clicking on the Windows icon on the taskbar. Alternatively, just press the Windows key from the keyboard.
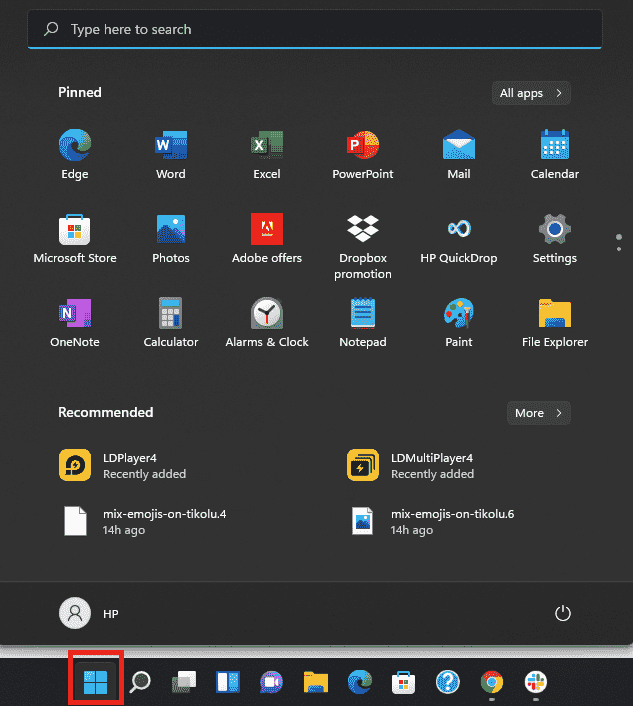
- Now, in the search box on the top, type Command prompt or cmd and press enter.
- Under best match, you will see the Command Prompt application. So, just click on it to successfully open Windows command Processor aka Command Prompt.
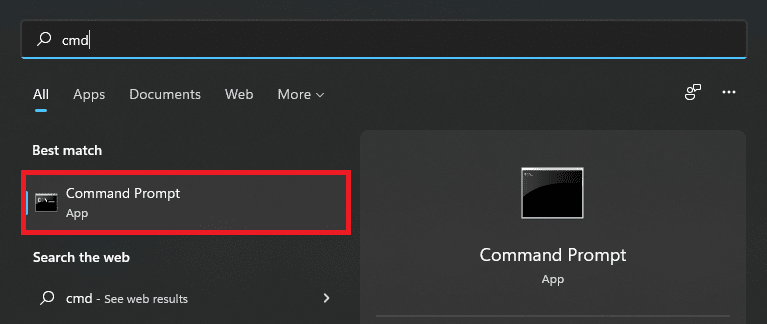
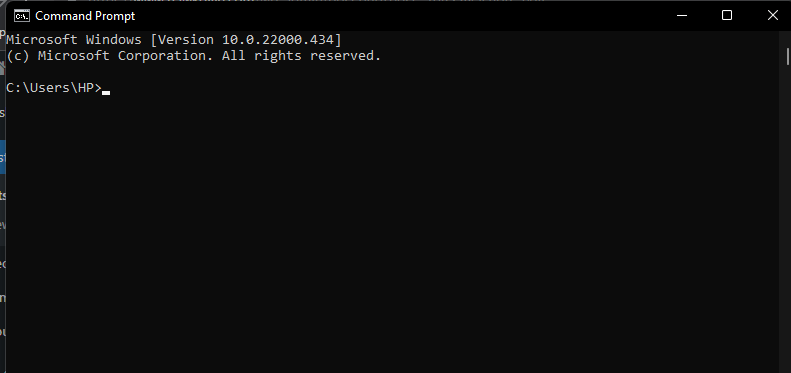
2. Open Command Prompt from Run Dialogue box
The Run dialogue has a text box, as well as buttons for Ok, Cancel, and Browse. You can use the box to launch a variety of programs, including screen readers as well as open websites, and have rapid access to numerous Windows settings and administrative capabilities.
Steps to open command prompt using the Run dialogue box are mentioned below:
1. First of all, Press the Windows + R key combination from your keyboard. Alternatively, Right-click on the Windows icon ( Taskbar ).
2. Now, From the context menu, select Run.
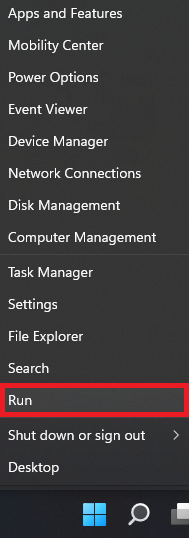
3. The Run Dialogue box will immediately open up.
4. Now, in the text box, type cmd.
5. Click on Ok and you are done.
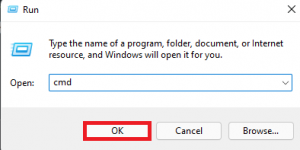
6. The Command Prompt will immediately open up.
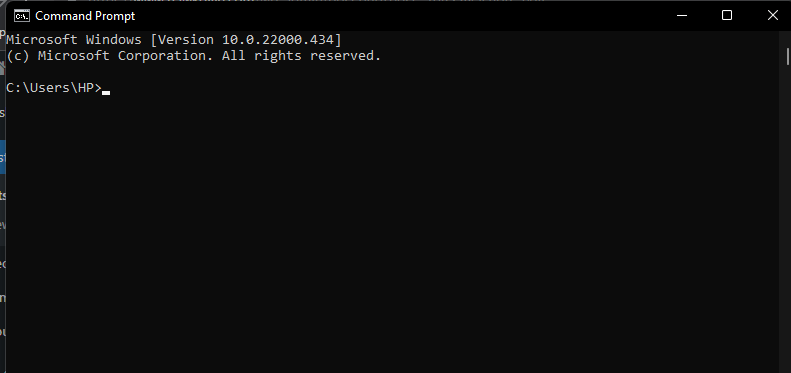
3. Accessing the Command Prompt through the Task Manager
The function of the task manager operating system is to give you information about the programs that are currently running on your device. Additionally, it can also be used to access various programs on your PC. So, here we will look into the steps to open or access the Command Prompt through the Task Manager.
1. Go to the Start menu by clicking on the Windows icon on the taskbar. Else, Press the Ctrl+ Alt+ Delete key combination.
2. Now search task manager in the Search box on the top. Under the best match, click on Task Manager.
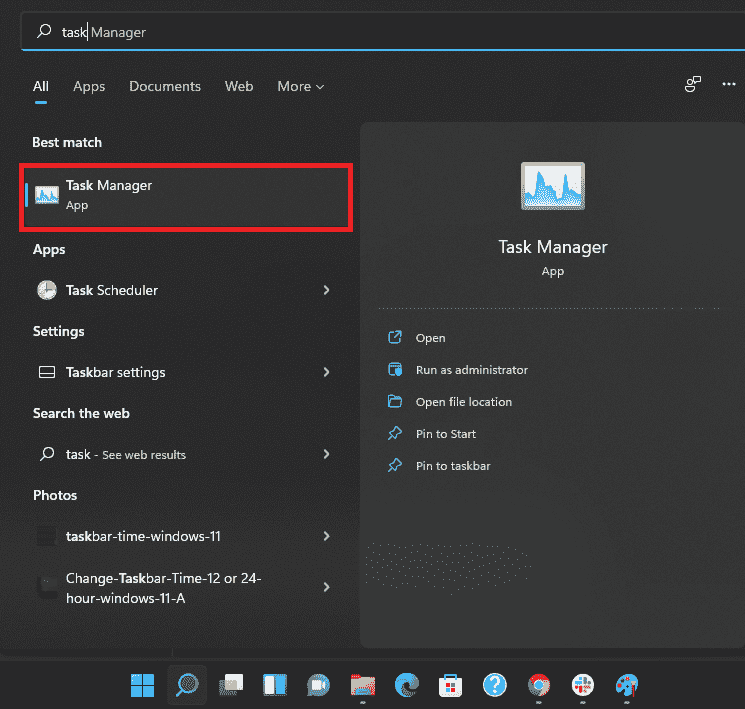
3. The Task Manager will immediately open up.
4. Next, on the Task Manager window, click on File on the top-left corner.
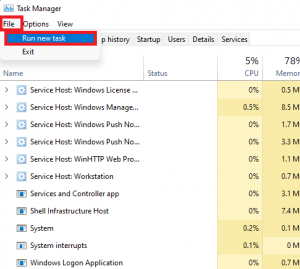
5. Further, click on Run new Task as shown below in the screenshot.
6. Create a New Task dialogue box that will pop up on your screen. All you need to do is, just enter cmd in the text box and click on OK.
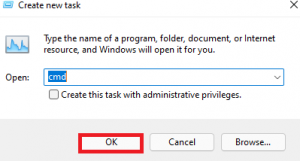
The next moment, Command Prompt window will appear on your screen.
Also Read: How To Install PUBG New State In Windows 11?
4. Opening Command Prompt via File Explorer
File Explorer is a file browser used to navigate, manage and navigate files, folders, etc. It is also known as Windows 11. Through File Explorer, accessing Command Prompt is super easy. Below is how to do it:
- First of all, go to the File Explorer by clicking on the Folder icon on the taskbar. Alternatively, Go to the Start menu and Search File Explorer in the Search box. Then, you will find it under the best match.
- Secondly, on the File Explorer Window, you will spot the Quick Access bar on the top.
- Just type cmd in the address or quick access bar and enter.
- The Command Prompt will immediately open up.
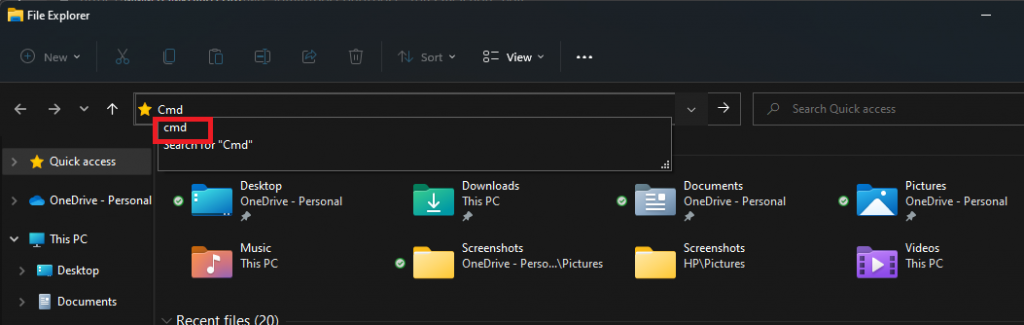
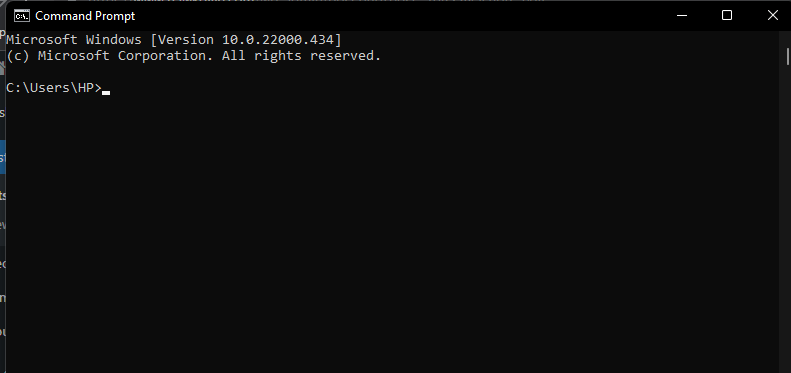
Create Desktop Shortcut for Command Prompt:
A desktop shortcut is a handy method to quickly access applications that are often used. You can create shortcuts of applications effortlessly by following a few steps. In this case, we will be creating a desktop shortcut of the Command Prompt. So, the steps to do this are mentioned below:
1. First of all, Right-click on the desktop.
2. Then From the context menu, click on New and then select Shortcut.
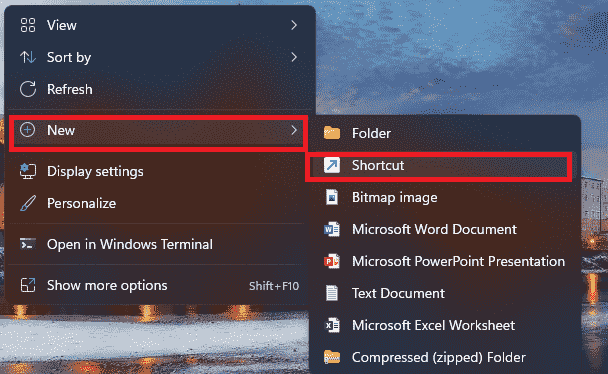
3. Enter cmd in the text box and tap Next.
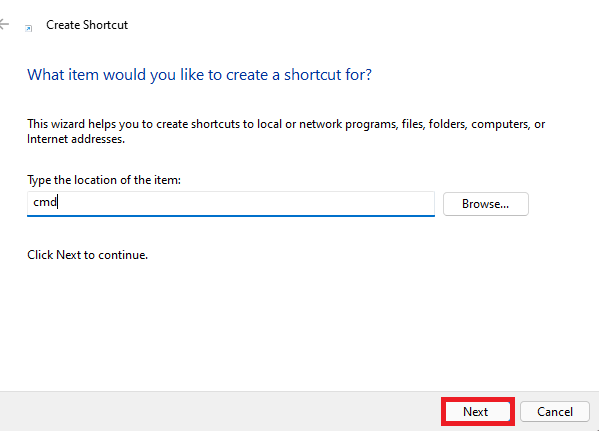
4, Now, Type a name for the shortcut and press Finish.
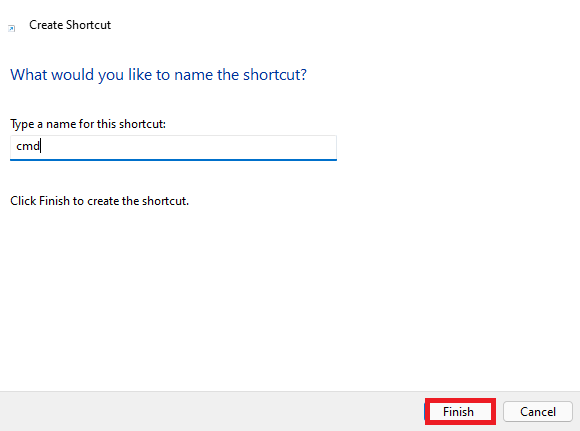
5. Congratulations! You have successfully created a shortcut for Command Prompt.
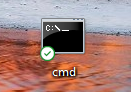
By clicking this shortcut on the taskbar, you can access the Command Prompt whenever you want.
Also Read: How To Change Lock Screen Timeout In Windows 11
Summing Up
So, these are some ways to open Command Prompt in Windows 11. Steps to access this program via several paths have been mentioned in detail. If you face any problem while performing these steps. kindly let us know in the comment section.


























![The Apex Legends Digital Issue Is Now Live! Apex Legends - Change Audio Language Without Changing Text [Guide]](https://www.hawkdive.com/media/5-Basic-Tips-To-Get-Better-On-Apex-Legends-1-218x150.jpg)








