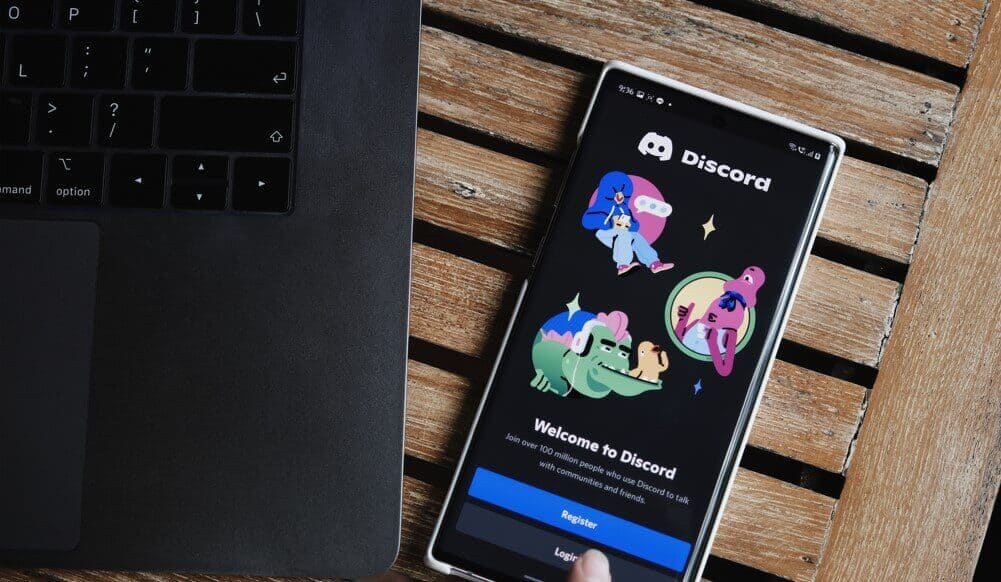
Discord boasts of having more than 250 million users, making it a preferred choice for gamers to interact online. The platform presents voice, video, and text options for friends to communicate and join servers with more extensive communities.
Nonetheless, some are unhappy as they are experiencing Discord user volume keeps resetting issues. As per reports, numerous users of Discord are facing an issue where chat volume levels are resetting on their own. Some have proclaimed that the volume gets automatically set to the maximum level whenever a call is initiated.
Meanwhile, others have complained that their call volume levels drop to zero and fail to increase even after being unmuted. As a result, users are compelled to repeatedly acclimate the volume to communicate with their peers or colleagues.
Understandably, this issue has caused frustration and annoyance among users, who have taken to social media to voice their concerns. Apart from that, we have gathered a list of solutions to guide you and help you resolve this issue. In this article, we will explore the causes behind the Discord user volume keeps resetting issue and provide relevant solutions.
What is Discord User Volume and why Discord user volume keeps resetting?
In the Discord voice channel, each user has their audio level, which is known as Discord user volume. Discord user volume is a crucial feature for effective communication, particularly in gaming sessions where strategy and teamwork depend heavily on voice chat. If someone’s volume is too low or too high, it can affect the entire team’s ability to communicate and strategize effectively. Therefore, it is essential to ensure that everyone’s audio levels are balanced and clear.
The Discord user volume keeps resetting issue arises because of sudden changes in audio levels experienced by users of the Discord application. This problem can arise due to multiple reasons, it includes:
- The resetting of Discord user volume can also be caused by insufficient user settings. Malware outbreaks, power surges, or device failures can corrupt user settings, which may prompt Discord to reset the user volume to default levels.
- It can be caused due to hardware issues with their headset or microphone. Broken or malfunctioning equipment can cause low or inconsistent loudness levels or difficulty in hearing others.
- Software flaws in the Discord app can also cause abrupt changes in volume levels even if the user has not changed any settings.
- Updates released by Discord can sometimes create new bugs and problems, including the resetting of user volume. Settings can change after upgrading Discord, resulting in a reset of user volume. It is important to review and modify settings after each update to prevent this issue.
- Discord’s Dispatch Cache can also be a potential cause of user volume resetting. To improve performance and decrease load times, Discord stores temporary data in its cache. However, if the cache becomes corrupted, it can cause Discord to break and reset the user volume.
- Third-party software such as firewalls, VPNs, and antivirus programs can interfere with Discord’s functionality, inducing the user volume to reset. If these programs restrict Discord’s access to the internet or meddle with its system resources, it can direct to the reset of user volume.
How do I fix the Discord user volume keeps resetting issue?
Method 1: Clear Discord Cache
Clearing the cache of Discord on a Windows desktop is a simple process that can be completed in a few easy steps. Although the cache files may seem complex, the procedure is not complicated. By clearing the cache, users can ensure that Discord functions smoothly and without any issues. The cache holds temporary data that Discord utilizes to improve performance, but over time, these files can accumulate and cause problems such as the Discord user volume keeps resetting. On Windows 11, you can clear the discord cache by pursuing the steps given below:
- First, you require to click on the Start button which is located in the taskbar, and then type or paste %appdata% in the search bar.
- After that, you require to look for the Discord folder and double-click on it and then navigate to the Cache folder.
- Finally, just select all the files you witness in the folder and delete them.
Method 2: Turn off/Disable automatic volume adjustment settings
This method concerns checking and adjusting the Discord settings to assure that the automatic volume adjustment settings are disabled. Sometimes, these settings may be initiating the volume to reset or change unexpectedly, resulting in low or inconsistent volume levels. To access the Discord settings, you need to:
- Click on the gear icon (settings) found in the bottom left corner of the Discord app.
- Then, select the Voice & Video option and there you will be able to find various audio settings, including the automatic volume adjustment settings.
- Finally, make sure that these settings are turned off to stop Discord from adjusting the volume automatically and once you have made your desired changes, just tap on Save Changes.
By checking, disabling, and saving your desired settings, you can assure that your Discord volume stays invariant and at the level you prefer.
Method 3: disable all the audio enhancements
With this method, you can disable all the audio enhancements on your Windows OS. As sometimes audio enhancements can conflict with Discord’s functionality. By disabling it all the video enhancement will be turned off, and the user volume will no longer reset. This can assist ensure a more stable and consistent audio experience on Discord. Simply, follow the steps given below to disable audio enhancements on Windows and prevent volume resets on Discord:
- First, open the Settings app by pressing the Win+I keys together on your keyboard. After that, once you’re in the Settings app, tap on the System option on the left side of the window, and then you require to select Sound on the right side.
- Now, in the Sound settings, click or tap on the All Sound devices option, which you’ll locate under the Advanced menu. Subsequently, you require to select the output or input sound device for which you like to enable or disable audio enhancements.
- Now, in the Audio Enhancements section, you will witness a drop-down menu that is set to Device Default Effects. Since we require to disable it in this case, we have to select Off from the drop-down menu to disable Audio enhancements. Finally, close the setting app once you have made your selection.
Method 4: Reset Discord’s Settings to Default
You can attempt resetting Discord’s settings to default as resetting it to their default state can be helpful if the present setting is inducing trouble. By resetting the settings, any faulty configurations or settings that may be inducing issues with the user volume resetting problem can be eradicated. To reset Discord’s settings to default this, adhere to the steps mentioned down below:
- You require to open the Discord app and click on the User Settings icon next to your username.
- After that, from the menu that appears, you need to select Appearance.
- Lastly, Scroll down to the Advanced section, and click on the Reset Settings option.
Method 5: Uninstall and Reinstall Discord
If you have tried all the previous solutions and are still encountering issues with Discord automatically resetting the user volume, reinstalling the application might help. Nonetheless, before doing so, it is important to back up your important settings, such as user volume, by utilizing the method mentioned in the second solution
To uninstall Discord, you need to go to the Control Panel by searching for it using the search option located in the Taskbar. And from there, you require to select the “Programs and Features” option. Lastly, you just have to find “Discord” and select the “Uninstall” option to remove it from your computer.
Once Discord has been successfully uninstalled, you can now proceed to the Discord official website and download the latest software by using the attached link. Installing the latest software will also assist you in resolving the issue, as most of the time updated software comes with fixed bugs.
Also Read- Discord Web Client Not Playing Audio? Try These Fixes
Why is my Discord audio glitch?
When using Discord, you may encounter various issues, one of which is a stuttering voice. This can be caused by several factors, including other apps running in the background, Discord cache, outdated Discord or sound drivers, network traffic, and hardware or software issues. These issues not only affect the quality of your voice communication but furthermore impact the general performance of Discord.
Why does Discord keep resetting my volume?
Discord has several built-in settings that are developed to enrich the quality of your voice communication, including the “Automatic Gain Control” feature. This feature automatically acclimates the volume levels of users established on their speaking volume. It can increase the volume of users who speak softly to make them more audible and decrease the volume of users who speak loudly to prevent distortion.
Also Read- 8 Best Fixes: Discord Not Opening On Windows 11


























![The Apex Legends Digital Issue Is Now Live! Apex Legends - Change Audio Language Without Changing Text [Guide]](https://www.hawkdive.com/media/5-Basic-Tips-To-Get-Better-On-Apex-Legends-1-218x150.jpg)










