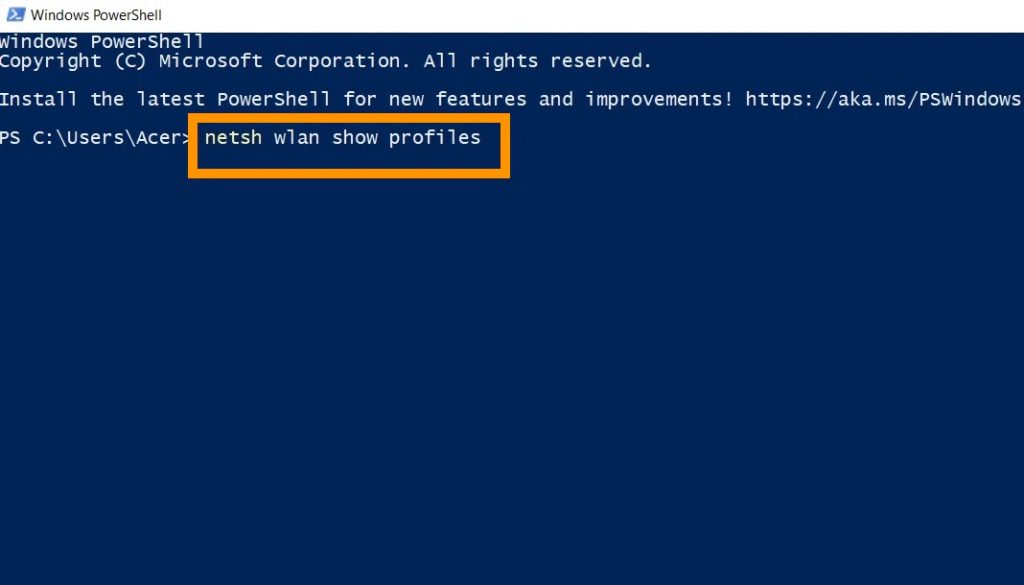Having the ability to See Wi-Fi Passwords in Windows 11 can be really useful. Even if the best laptops, phones, and tablets all store Wi-Fi passwords, you may have visitors who wish to access your network, or you may need to log back in after a disconnection. That’s OK if you have your password memorized, but many of us don’t!
Fortunately, finding your network’s Wi-Fi password on Windows isn’t too difficult. We’ll show you how to discover your Wi-Fi password in Windows 11 down below. While these instructions are for Microsoft’s most recent operating system, they will also work for locating your Wi-Fi password on Windows 10.
Also Read: How To Alter Windows 11 Mouse Scrolling Preferences
Stage 1: How to View Your Wi-Fi Password in Windows 11
Enable Wi-Fi
Before proceeding with the Windows instructions, make sure you’re connected to your Wi-Fi network. If your PC is linked to your router via Ethernet, the setting described below may be disabled. You must enable it before you can determine your Wi-Fi password.
1. Press Win + R to open the Run dialogue box. Enter control and press OK. Alternatively, you can use the Windows search bar to look for Control Panel.
2. Open Control Panel and navigate to Network and Internet followed by Network and Sharing Center.
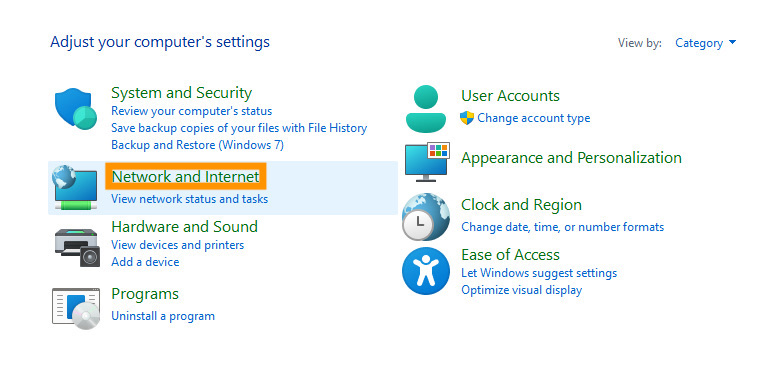
3. On the left-hand side of the window, click Change adapter settings.
4. Select Enable from the Wi-Fi adapter’s context menu.
Also Read: How To Back Up BitLocker Recovery Key In Windows 11
Stage 2: Different methods to discover your password
Method 1: Discovering your Wi-Fi password in Windows 11 via settings
You’re ready to look for your Wi-Fi password now that you’ve enabled your Wi-Fi adapter. There are several stages to take, but they are not as difficult as they appear.
1. In the taskbar, click the magnifying glass icon next to the Start button.
2. In the search field, type Settings and then click on Settings.
3. Select Network & Internet from the menu on the left-hand side of the screen, just below System and Bluetooth Devices.
4. Select Advanced Network Configuration.
5. Select More Network Adapter Options from the Related Settings menu.
6. Right-click your wireless adapter in the Network Connections window that appears and select Status.

7. Click Wireless Properties in the Status window that appears.
8. At the top of the Wireless Network Properties window, click Security.
9. In the Security tab, select the Show Characters box to see your password.
Also Read: Backup And Restore Wi-Fi Network Profiles In Windows 11
Method 2: View Wi-Fi Password Saved Via Control Panel
Using the traditional Control Panel, you can view the stored Wi-Fi password. This is helpful if you wish to view the password for the active Wi-Fi network profile.
- Press Win+R to launch Run.
- To open the Control Panel, enter control and press the OK button.
- Select Network then Internet.
- Click Network and Sharing Center next.
- In the section titled View your active network, select your Wi-Fi network profile.
- Select the Wireless Properties button in the Wi-Fi Status dialogue.
- Next, open the Security tab in the window titled Properties.
- To view the Wi-Fi password, select the Show characters option. You may copy the password to the clipboard for future use.
Method 3: How to Determine the Wi-Fi Password Using the Command Prompt
To get the Wi-Fi password for the presently connected network, the Control Panel technique is useful. If you wish to view the password for a particular Wi-Fi network profile stored on your computer, you can do so via the Command Prompt.
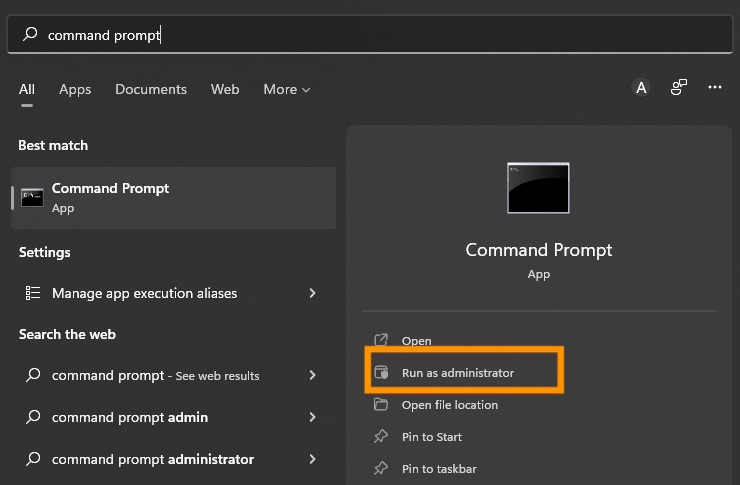
- Press Win+R to launch Run.
- Enter cmd and press OK to launch the Command Prompt.
- To examine the saved Wi-Fi network profile names, execute the following command in the Command Prompt window and click Enter:netsh wlan show profiles
- Note the network profile name for which the Wi-Fi password must be located.

- Type the following command next:netsh wlan show profile name=profilename key=clear
- Replace the profilename in the preceding command with the user’s profile name. For instance, to view the Wi-Fi password for user TP-Link Archer4, the final command will appear as follows: netsh wlan show profile name= TP-Link_Archer4 key=clear
- Check Key Content under Security Settings in the output to view the password.
Also Read: 4 Best Ways To Delete Wi-Fi Network Profile in Windows 11
Method 4: Using PowerShell to Discover Wi-Fi Password
The Command Prompt approach permits viewing the password for a specific user profile. Execute the following PowerShell script from GitHub if you wish to view the password for each user profile.
- To view your Wi-Fi passwords using PowerShell, do the following:
- Win+X will launch the WinX menu.
- Select the Windows Terminal icon.
- Make sure the PowerShell tab is visible in the Terminal Window. If not, click the toolbar’s drop-down button and pick Windows PowerShell.
- Next, copy the following command and paste it into the PowerShell window:(netsh wlan show profiles) | Select-String “\:(.+)$” | %{$network=$_.Matches.Groups[1].Value.Trim(); $_} | %{(netsh wlan show profile name=”$network” key=clear)} | Select-String “Key Content\W+\:(.+)$” | %{$password=$_.Matches.Groups[1].Value.Trim(); $_} | %{[PSCustomObject]@{ NETWORK_NAME=$network;PASSWORD=$password }} | Format-Table -AutoSize
- To execute a command, press Enter.
- The PowerShell cmdlet will display all Wi-Fi network profiles stored on your machine, along with the password.
Method 5: Utilize WirelessKeyView
Consider utilizing the WirelessKeyView application if you’d rather not muck about with the system settings to locate the password. It is an outstanding, free Windows software for retrieving Wi-Fi network credentials with a single click.
To view the list of network profiles and passwords connected with them, download and run the software. To store the password, select Export All Items from the File menu. All passwords will be stored in a text file.
Also Read: How To Manage Passwords In Microsoft Edge?
Method 6: View the WiFi password with .bat file
Windows 11 also supports the usage of batch scripts for viewing saved WIFI passwords. Follow the instructions below to get started.
Windows 11 WiFi password viewing batch script – Download Link
Visit the aforementioned link in your preferred web browser and click Download as indicated below. Place the.bat file in an easily accessible area on local storage. Once the file has been downloaded, right-click on it and select “Run as administrator.”
- You will now receive a list of all your saved networks along with their passwords in a CMD window.
- Simply take a screenshot once your password is disclosed, and you can use it to access your saved password at any time.
And that concludes it! You have now obtained your saved WIFI password through a batch file.
Also Read: Backup And Restore Wi-Fi Network Profiles In Windows 11
How to protect WiFi passwords
There are numerous methods through which an unauthorized user could exploit your WiFi password to gain unfettered Internet access. Therefore, we will examine various methods that can help you safeguard your network from such hackers.
- Never broadcast your router’s information. Ensure that you alter your SSID (Service Set Identifier) when you first configure your router. Most SSIDs have a default value that is the manufacturer’s name, making them relatively easy to target when broadcast publicly.
- Try updating your router’s firmware. Router firmware is regularly updated to address newly discovered security holes, bugs, and exploits. Therefore, it is of the utmost significance that you consistently maintain the most recent version of your router.
- Choose another DNS – As an alternative to the ISP’s default DNS, you can choose an alternate DNS that can assist safeguard your network. There are other free public DNS services with the highest security, however, Cloudflare and Google DNS appear to be the best options. Changing your DNS will reroute your traffic through the preferred DNS servers, protecting your data based on the policies of the new server and, most significantly, hiding your activity from your ISP.
- Disable WPS – By pushing a button or entering a PIN, the WPS (WiFi Protected Setup) creates a secure connection between your router and the device responsible for supporting the protocol. By disabling this feature, malicious users will no longer be able to get access to your network with the click of a mouse.
Final Thoughts
In Windows 11, recovering a forgotten Wi-Fi password is simple. Control Panel, Command Prompt, or a third-party application can be used to view the Wi-Fi security key. However, if you frequently forget your passwords, you might consider utilizing a password manager to efficiently store your credentials.


























![The Apex Legends Digital Issue Is Now Live! Apex Legends - Change Audio Language Without Changing Text [Guide]](https://www.hawkdive.com/media/5-Basic-Tips-To-Get-Better-On-Apex-Legends-1-218x150.jpg)