Enable Or Disable Show Taskbar On All Displays In Windows 11
The taskbar on your computer may not be as customizable as it used to be after you upgraded from Windows 10 to Windows 11 on your computer. This may make the taskbar less useful for you. Because the old Start menu with its customizable Live Tiles is no more. The search box is no longer on the taskbar. To get to it, you first have to click on the Start menu. Even Cortana is no longer automatically part of that search box. It can seem as a good thing by many people.
Another thing: The taskbar is now stuck to the bottom of the screen, so if you prefer it on top of the screen, or on either side, you can’t move it.
Users of Windows have already come up with ways to fix at least some of these problems, as long as you’re okay with changing your Windows Registry. If you want, you can move the taskbar to the top of the screen, or you can change the size of the taskbar.
Also Read: How to Hide Files And Folders From Search In Windows 11
Pin an application to the taskbar
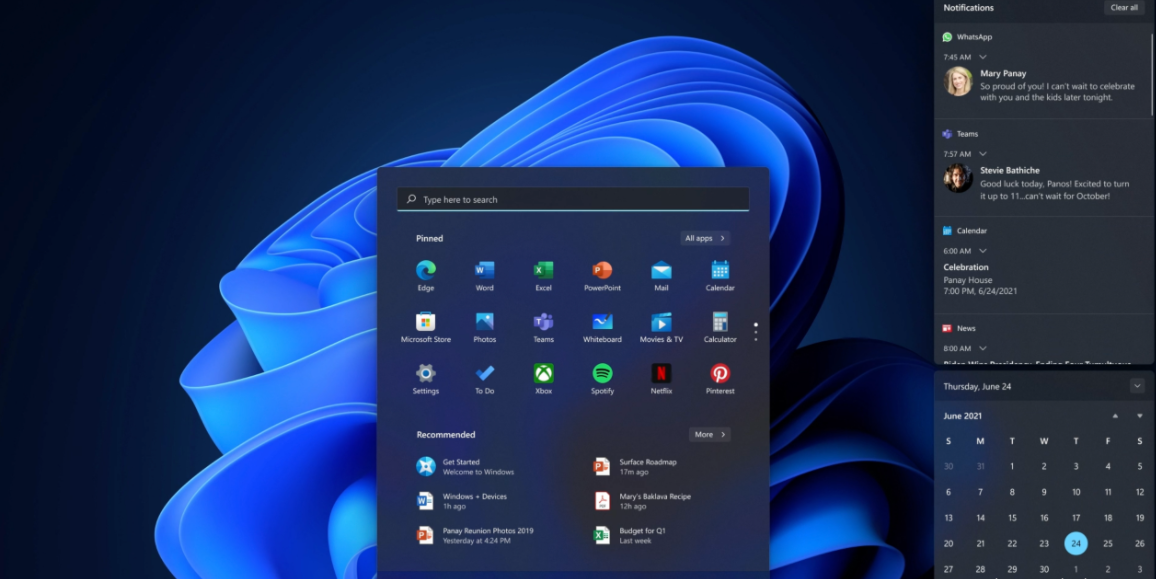
It can be weird to pin an app to the bottom of the taskbar. Many ways to deal with it:
- If an application is operating, its icon will show up in the taskbar with a line under it to show that it is running. Right-click on the icon and choose “Pin to taskbar.”
- The Taskbar can be pinned to the desktop even if an app isn’t running. If its icon is on your desktop, you can also pin it. Right-click on the desktop icon and choose “Show more options,” then you can see more. About two-thirds down, you’ll see “Pin to taskbar.”
- Click the Start button, choose “All apps,” then right-click the app you want. As soon as you open the menu, you should see “Pin to taskbar.” If you don’t, then click “More.”
The taskbar can be shown on all of the screens that are connected to your computer. You can make this happen in Windows 11. This is good if you have more than one screen. Otherwise, only the main screen will show it.
Microsoft has changed the taskbar in Windows 11 with a new look and new features. When the Start button, Search icon, Task View, widgets, and File Explorer are all in the same place in the middle of the screen. It also has the Microsoft Store icons and the Microsoft Store icons in the middle of it.
Windows 11 can show the taskbar on the main screen, or it can show the taskbar on each of the other screens. This is advantageous when working with several displays. Otherwise, it will only display on the primary display. The main taskbar is the one that shows the clock, tray icons, and is on the main screen. The clock and tray icons won’t show up on the taskbars on the other screens. It has been centered and now includes the Start button, the Search icon, Task View, widgets, File Explorer, the Edge browser, and Microsoft Store icons.
When multiple displays are connected, Windows 11 may display the taskbar on the primary display or on each monitor separately. The primary taskbar is the instance that contains the clock and tray icons and is shown on the primary display. Other screens’ taskbars will be devoid of clock and tray icons.
This article will demonstrate how to display the Windows 11 taskbar on all displays associated with your user account.
Also Read: How To Show Hidden Files And Folders In Windows 11
Windows 11: Display the Taskbar on All Displays
- On Windows 11, press the Windows key + I to bring up the Settings menu.
- Select the Personalization tab from the left-hand menu within the Settings menu.
- Following that, go down the list of customising choices and click on Taskbar to get the specialised menu.
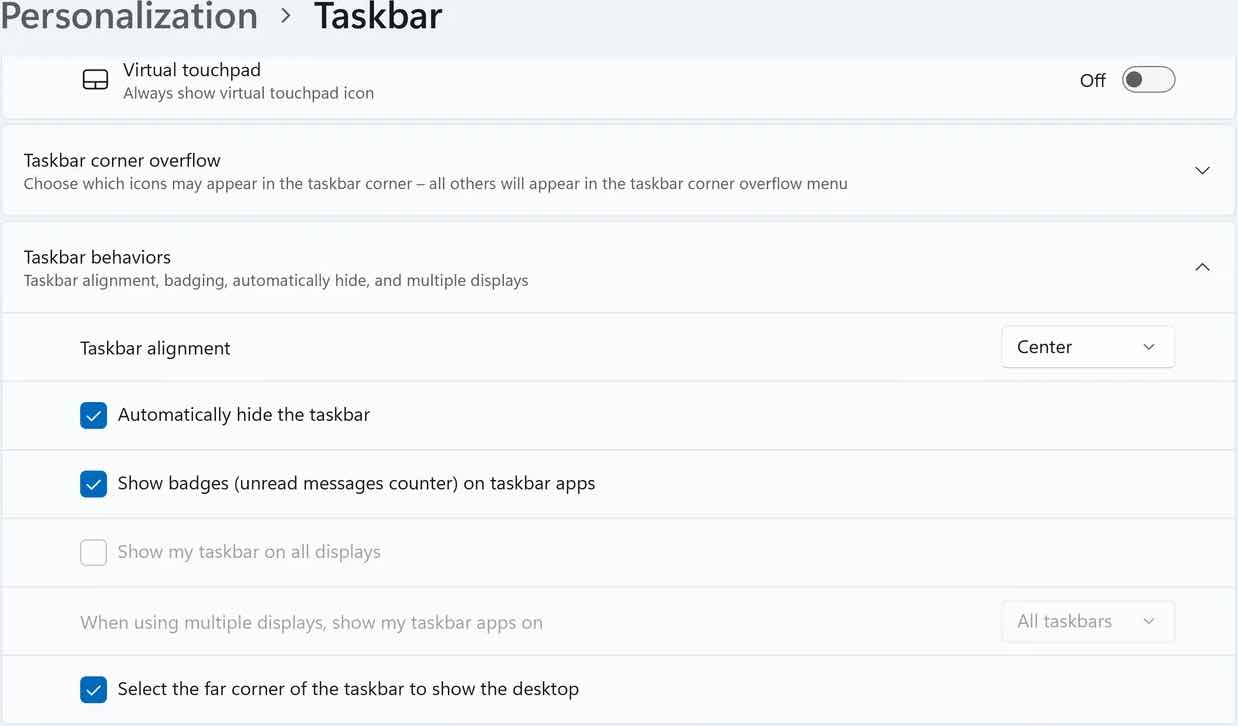
4. Expand the Taskbar behaviors drop-down menu from the list of available options within the dedicated taskbar menu.
5. After that, tick the box labeled Show my taskbar on all displays.
6. Because the change is quick, you should instantly observe the taskbar appearing after you check the box. You can now safely close the Settings window.
To further tailor this behavior, utilize the When utilizing multiple monitors, show my taskbar drop-down menu to display the taskbar only when a window is open.
Done! You can later uncheck this option if you change your mind and no longer want the taskbar to be visible on all connected displays.
Additionally, you can modify the visibility of the taskbar for various monitors via the Registry. This is useful if the Settings app does not operate properly for you.
Also Read: 5 Ways To Fix Game Stuttering On Windows 11
Disable or Enable Taskbar using Registry
- To launch the Run dialogue box, use the Windows key + R. Following that, type’regedit’ in the text box and hit to launch the Registry Editor with administrator privileges.
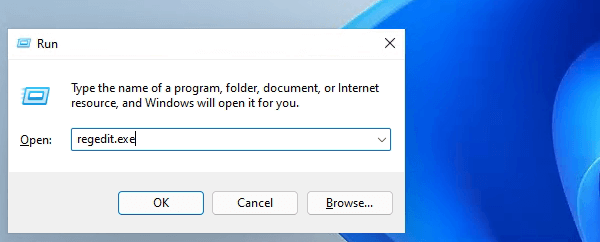 2. When User Account Control prompts you, click Yes to grant administrator access.
2. When User Account Control prompts you, click Yes to grant administrator access.
3. Once within the Registry Editor, navigate to the following place using the left-hand menu:
HKEY_CURRENT_USER\Software\Microsoft\Windows\CurrentVersion\Explorer\Advanced
Important note: You can either utilise the menu on the left to browse from key to key to the location above, or you can paste the entire. REG pack in the top navigation bar and pressing Enter will take you there instantly.
4. Once in the correct position, pick the Advanced key on the left, then navigate to the right area and double-click the MMTaskbarEnabled DWORD.
5. Finally, change the base to Hexadecimal and the value to 1 to enable the taskbar to see on all displays.
6. Click OK to apply the changes, and then restart your computer to ensure the changes take effect.
Closing Comments
Hence, these are the above methods by which we can enable or disable the taskbar. After upgrading from Windows 10 to Windows 11, you may notice that the taskbar on your computer is less customizable than it used to be. The previous Start menu, with its customizable Live Tiles, has been deprecated. Windows users have previously devised solutions to at least some of these issues, as long as you’re comfortable with modifying the Windows Registry.

























![The Apex Legends Digital Issue Is Now Live! Apex Legends - Change Audio Language Without Changing Text [Guide]](https://www.hawkdive.com/media/5-Basic-Tips-To-Get-Better-On-Apex-Legends-1-218x150.jpg)








