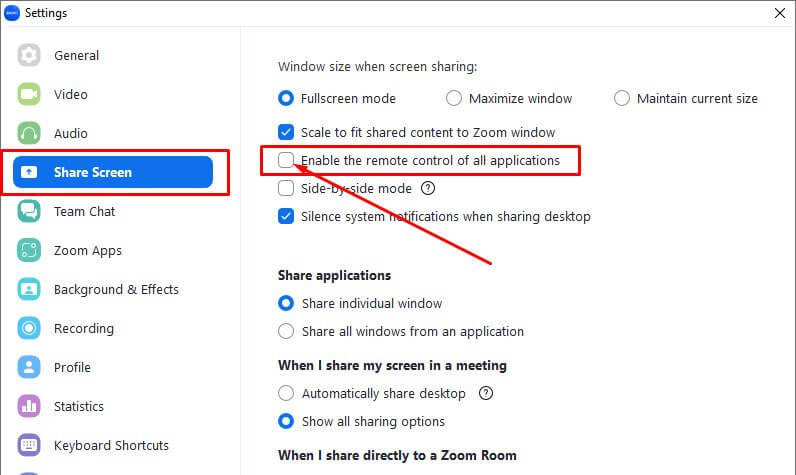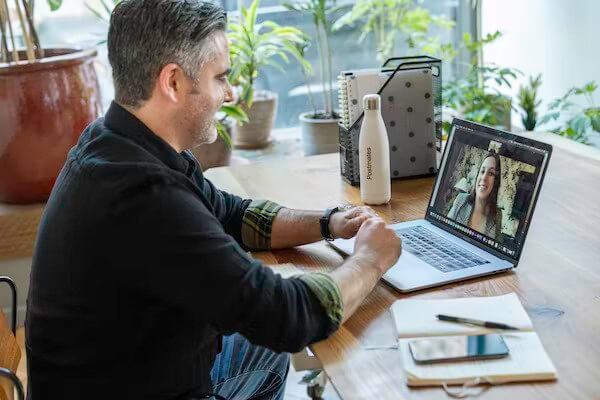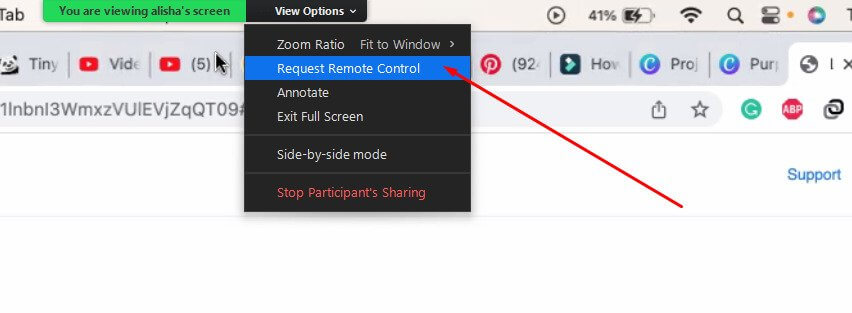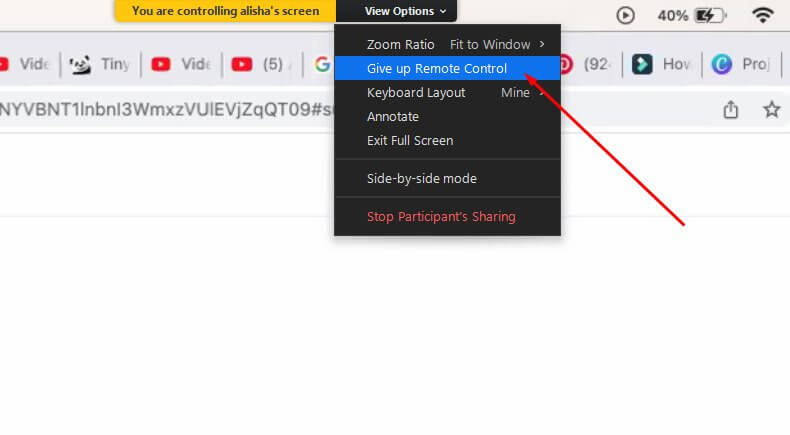Are you wondering how to control your colleague’s computer remotely using Zoom? Read this article till the end to get the step-by-step process.
Remote access has become increasingly mandatory after the global pandemic hit the workforce. Computers and smartphones helped people connect and work without pausing while some other industries suffered an economic downturn. IT companies on the other hand thrived due to apps like Zoom, Google Meet, and Microsoft Teams.
Even though employees do not work in close proximity, the remote feature helps them to communicate and express themselves seamlessly. If you too are looking to use Zoom for your work but don’t know how to go about it, here’s a detailed guide.
What do you need to use the remote control feature in Zoom?
The Zoom meeting platform permits users to take control of another user’s screen and computer in a meeting. They can do so by either requesting the participant for remote access or the participant giving control. After the user gains permission for remote access, they can also control the participant’s mouse and keyboard. Fascinating, right?
So let’s see what participants need in order to do the same:
- A desktop client for Zoom with Windows, Mac, or Linux.
- The Zoom mobile app on your iPad.
- If you are using it for a webinar, then make sure you are either the host, co-host, or panelist.
Steps To Enable/Disable Remote Control For Computer On Zoom
For Individual Account:
- Create a Zoom account with your email ID or phone number and then sign in to the app.
- You need to sign in as an administrator who has the privilege to edit account settings.
- Further, in the navigation menu, tap on Account Management and then Account Settings.
- Tap on the meeting tab and under the meeting basic option, click on the remote control switch to enable or disable it.
- For further verification, click on enable/disable on a pop-up dialog box.
- When enabling, click on the option Enable the remote control of all applications in the Zoom settings menu.
7. To make this setting compulsory for all the participants in your account, tap on the lock icon. Furthermore, click on the lock icon again to confirm this setting.
8. You can also allow sharing of the copied information during a Zoom meeting when you are controlling another participant’s screen. Check to mark the box with the option Allow remote controlling user to share clipboard and tap on save to confirm.
9. In addition, you can tap on customize request to adjust the requested content for the end user. Add a title and body for the request and embed a link.
For A Group
- Similar to the previous one, sign in to your Zoom portal with the administrator. This will be useful as you can edit the settings for all users.
- Now go to the navigation menu and tap on User management after Groups.
- Tap on the applicable group name from the list and click on the meeting tab.
- Furthermore, under the InMeeting basic option, click on the remote control toggle switch if you want to enable or disable it.
- Verify your choice by clicking on either enabling/disabling in the popup dialog box.
- Note: If you see the option is grayed out, it means that the option is locked at the account level and only an admin can change it.
- To make this setting mandatory for everyone in the group, tap on the lock icon and double-click on it.
- Check on the Allow remote controlling user to share clipboard to allow copied information to be shared for everyone in the group.
For a User
- Using your account details, sign in to the Zoom portal and click on settings on the navigation menu.
- Further, click on the meeting tab and under In meeting basic function. Click on the remote control and toggle it to enable or disable it.
- You can verify the process by clicking on enabling/disabling in a pop-up window.
- Similar to the previous ones, if the option is grayed out, only an admin can edit the settings.
- Share information with everyone in the group by checking the box – Allow remote controlling user to share clipboard. Tap on save to confirm the changes.
How to use the remote control feature on the Zoom desktop?
Regardless of using Windows or macOS, the steps to request remote control remain the same. To request remote control from the host while they are sharing their screen:
- When you are viewing another participant’s screen when they are sharing it, click on view options from the drop-down menu. You will be able to locate it from the top of the in-meeting window.
2. Further, choose request remote control and tap on request confirm.
3. After you do this, the host or participant sharing their screen will get a notification saying you are requesting them to allow you to control their computer.
4. Once they approve, you can click inside the screen share and take control of their screen.
5. When you want to stop controlling their screen, tap on view options from the drop-down menu and click on Give up the remote control.
How to give remote control to another participant?
During the course of a meeting, you may feel the need to give control of the computer to another participant. If they are logged in to Zoom from their smartphone, they can do it using their device. However, if they are on their system, you can follow these steps:
- Click on the remote control while sharing your screen, and select the participant to who you want to give screen control.
- As soon as you do it, the participant will get a notification that they can now control the screen. To do that, they have to click anywhere in the screen share.
- In addition, if you tap on the remote control and share the clipboard, you can allow the participant to copy text from your shared screen.
4. You can regain control of your screen by clicking anywhere on it and so can the other user.
Conclusion
If you follow this guide, you will be all set to share and control the screen in your next Zoom meeting. The virtual meeting platform has unique features like background effects and filters to make serious conferences fun and happen.


























![The Apex Legends Digital Issue Is Now Live! Apex Legends - Change Audio Language Without Changing Text [Guide]](https://www.hawkdive.com/media/5-Basic-Tips-To-Get-Better-On-Apex-Legends-1-218x150.jpg)