This article explain you to Disable Modern Standby in windows 11 or 10. There are two power models for PCs in Windows 10 and Windows 11: S3 and Modern Standby (S0 Low Power Idle). The S3 power model is an obsolete standard that modern consumers expect cannot provide the instant-on. Current Standby can take advantage of a modern chipset’s features and can be used on a wide range of tablets and PCs. Connected Standby was the initial incarnation of Modern Standby, which debuted in Windows 8 and Windows 8.1. Modern Standby builds on the Connected Standby idea introduced in Windows 8.x by allowing for component selection freedom and the ability for the OS to handle network connectivity while in Standby.
Windows 10 and Windows 11 are two versions of the operating system. Modern Standby (Modern Standby) is a power model for Windows 8.1 that extends the Connected Standby power model. Connected Standby, and hence Modern Standby, provides a user experience similar to smartphone power models in terms of immediate on/instant off. The S0 low power idle model, like the phone, allows the system to stay connected to the network while in low power mode.
Also Read:How To Turn On Or Off Auto HDR In Windows 11?
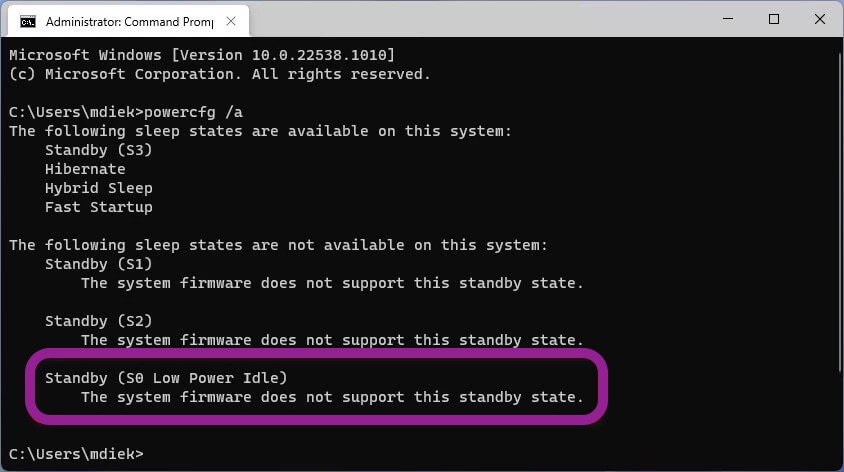
Modern Standby, like Connected Standby, provides a fast on/off user experience, but it is more encompassing than the Windows 8.1 Connected Standby power paradigm. Thanks to Modern Standby, market sectors previously restricted to the Traditional Sleep (S3) power model can now benefit from the low-power idle model. Systems based on rotational media and hybrid media (for example, SSD + HDD or SSHD) and/or a NIC that does not fulfil all of the previous Connected Standby requirements are examples.
To allow network connectivity during Standby, modern standby systems can be connected (enabled), detached (disabled), or managed by Windows. The hardware and/or the configuration dictate this behavior.
Connected Modern Standby allows you to stay connected to the network when in standby mode, allowing you to receive and respond to email, VoIP calls, and other notifications, but it uses more energy.
- Disconnected Modern Standby will extend battery life, but you will no longer be able to stay connected to the internet when in standby mode.
- Windows will be able to handle network connectivity when in standby mode, thanks to Managed by Windows.
The system remains in S0 when in Standby on any Modern Standby system (connected or detached). Allowing the following situations to work:
- Activity in the background
- Resumption from a low-power state is faster.
On devices connected while on Standby, the operating system may additionally trigger wakes depending on certain network patterns to allow apps to receive the most recent content, such as incoming email, VoIP calls, or news items.
Also Read:Enable Or Disable Open Xbox Game Bar Using Game Controller In Windows 11
Disable Modern Standby
Follow these steps to turn off Modern Standby in Windows 11 and Windows 10.
- To run regedit, right-click the Start button, select Run, then type regedit in the Run box. To open the Registry Editor, press Enter.
- HKEY_LOCAL_MACHINE\SYSTEM\CurrentControlSet\Control\Power key is the key to look for. To do so, copy and paste this path into the Registry editor’s address box.
- Select New > DWORD Value from the context menu of the empty space in the right pane (32-bit).
- PlatformAoAcOverride is the new value’s name, and its value data is 0 (zero).
- To have the modification take effect, restart Windows.
You’ve just finished disabling Modern Standby.
Also Read:Change Folder Icon And Picture In Windows 11
Commands to disable modern Stand By
The following reg commands are the quickest approach to disable Modern Standby in Windows 11 and Windows 10.
To begin, hit Win + X and then select Windows Terminal (Admin) from the option that appears.
Next, select Command Prompt from the down-arrow menu or by pressing Ctrl + Shift + 2. (see the screenshot).
Finally, run one of the commands below:
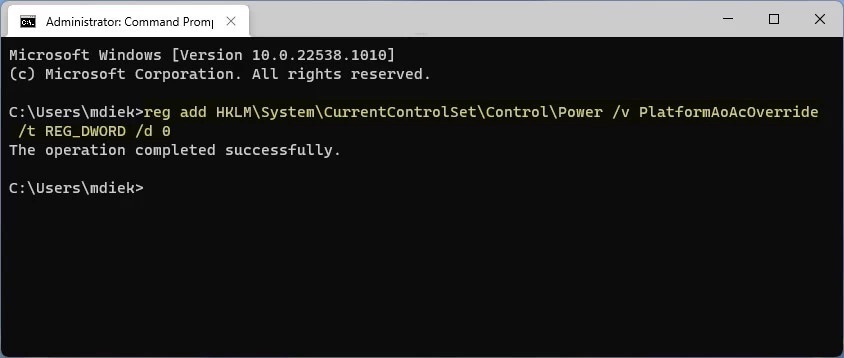
- To turn off the Modern Standby feature: reg add HKLM\System\CurrentControlSet\Control\Power /v PlatformAoAcOverride /t REG_DWORD /d 0.
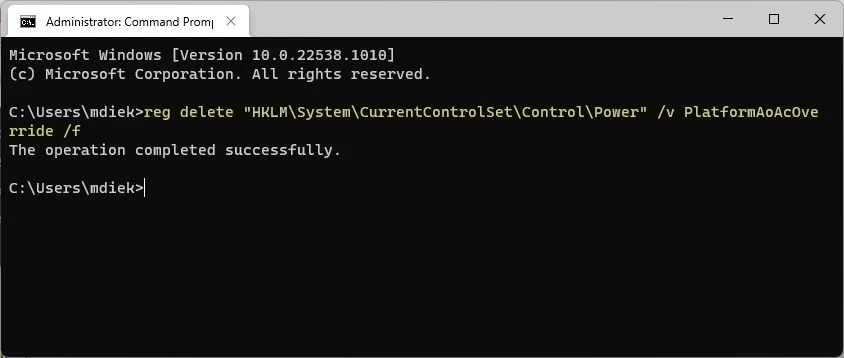
- To re-enable it (undo the disablement): reg delete “HKLM\System\CurrentControlSet\Control\Power” /v PlatformAoAcOverride /f
Also Read: How To Customize OEM Support Information In Windows 11
Bottom line
That’s a simple task. The commands above have been tried on devices with Intel CPUs, and they function well. So that’s how you find Modern Standby on your Windows 11/10 computer. This is fairly straightforward and only requires one command to be entered into any of your Windows PC’s terminal applications. The command’s output immediately displays which sleep modes your device supports and which it does not. To use Modern Standby mode, check Standby (S0 Low Power Idle) is include in the list of available sleep modes.

























![The Apex Legends Digital Issue Is Now Live! Apex Legends - Change Audio Language Without Changing Text [Guide]](https://www.hawkdive.com/media/5-Basic-Tips-To-Get-Better-On-Apex-Legends-1-218x150.jpg)








