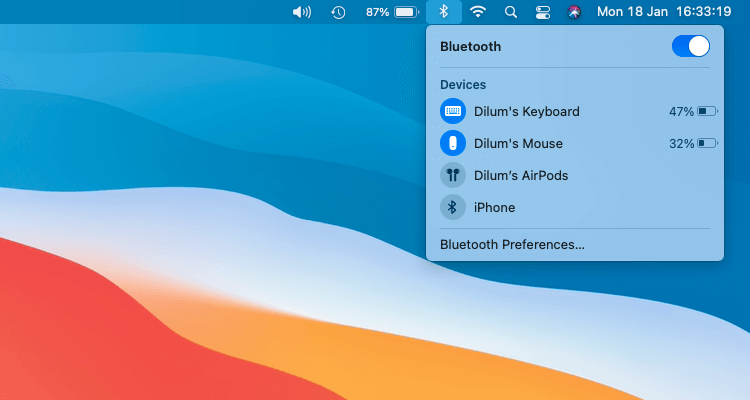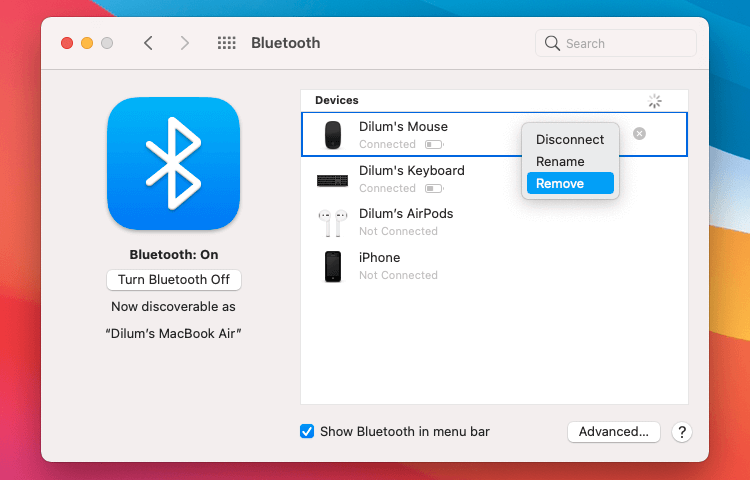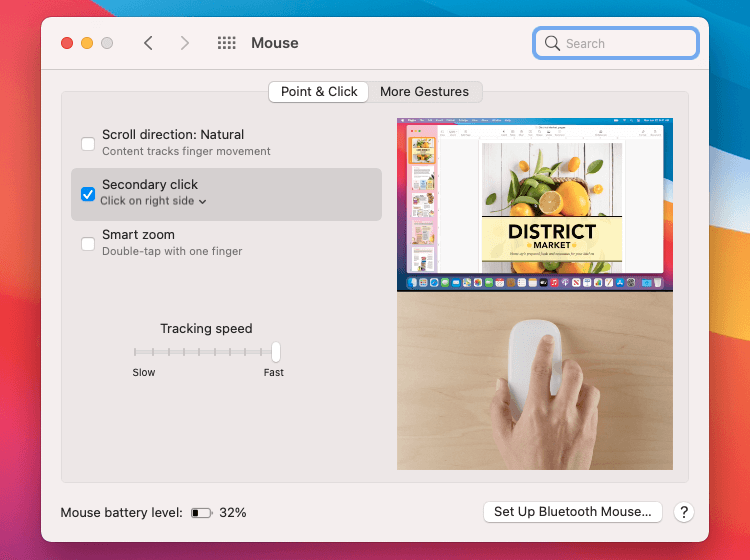The Apple Magic Mouse and the Magic Trackpad are the two pointing devices that Apple sells. The difference between the two generations of Magic Mouse is that the Magic Mouse 1 has a replaceable battery, whereas the Magic Mouse 2 has an inbuilt battery that cannot be removed. At least, not if you want a functional mouse.
When the Magic Mouse’s Bluetooth connection with the computer is lost or its battery runs out, it stops working. The pointer may travel in a jerky manner if the optical sensor is dusty. The settings may be to blame if the pointer moves too slowly or too quickly. Jerky movements can be caused by a faulty preference file.
A faulty Magic Mouse may be a major annoyance for any Mac user. You may be ripping your hair out due to poor connection, an inconsistent cursor, or inconsistent scrolling. Thankfully, the remedies are frequently straightforward, and many of them work with both third-party and Apple mouse. While these mouse are normally quite trouble-free to use, they can occasionally cause aggravation.
Do you have difficulties getting your Mac mouse to work properly? You’re certain to run into mouse troubles at some point, whether you’re using a Magic Mouse or a third-party Bluetooth, wireless, or wired mouse.
Scrolling down, you will find a few fixes and tips which may help in connecting the mouse to your PC.
Also Read: How To Set Up And Use iMessage On Mac
Before you begin: Check Mouse Keys
Mouse Keys is an assistive tool that allows you to navigate through macOS using your keyboard. If you don’t have either input device (such as a trackpad), you might want to turn it on before proceeding with some of the suggestions below.
To get started, hit Cmd + Option + F5 to open the Accessibility Shortcuts menu. Then, continually click the Tab key to bring up the Mouse Keys option. To select it, press Space, then Esc to save your selections.
Use the 9, 8,7, J, K,L, O, and U keys (or the 1,2,3,4,6,7,8, and 9 keys on a Numpad) to move the cursor around with Mouse Keys enabled. To simulate a mouse click, press the I key (or the 5 key on the Numpad).
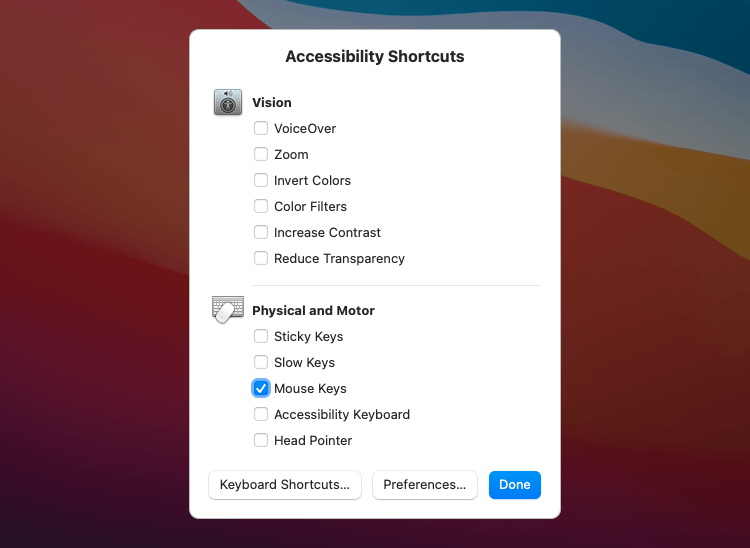
1. Reset your Mac’s Bluetooth
Try deactivating and re-enabling Bluetooth on your Mac if you use a Bluetooth mouse. This frequently fixes minor issues that prevent your mouse from connecting. To do this:
- From the menu bar, select Bluetooth Status. If it’s not visible, open the Control Center and expand the Bluetooth settings.
- Turn off the Bluetooth.
- Wait a few seconds before turning it back on.
If your mouse does not connect automatically, go to the Bluetooth status menu and pick it from the Devices section.
2. Re-Connect the USB Receiver
If you’re using a normal wireless mouse, disconnect the USB receiver, restart your Mac, and reconnect the receiver. It’s possible that this will solve the device’s problems.
If you’re using a USB hub, you should also try plugging the receiver straight into a Mac’s USB port. This should ensure that the USB receiver receives enough power to function properly.
3. Replace or Recharge Mouse Batteries
Have you recently recharged or replaced the battery in your mouse? Your mouse may be unable to connect to your computer if the battery is nearly low. Even if it connects, your cursor may behave in an unanticipated manner.
If you have a Magic Mouse 2, try charging it for at least 15 minutes via the Lightning port. Remove the battery chamber cover and change the battery (or batteries) inside if you don’t see a charging port (as with the original Magic Mouse).
This is normally just an issue if you haven’t used the mouse in a long time, as macOS will notify you when the battery is low. The battery compartment is another well-known issue with the first-generation Magic Mouse. Many batteries are not securely fastened. As a result, doing the standard lift-and-replace movement with your mouse may result in a brief battery disconnection.
In our quest for the best, it appears that employing bigger batteries could be a viable option. In your country, other Apple Mouse users will most likely have a favoured brand of battery for this purpose.
Also Read: How To Use Apple Diagnostics To Check Your Mac’s Hardware?
4. Switch the Mouse’s Power Off and On
to correct a malfunctioning device turn your mouse off and on is another way to fix it.Check for On/Off switch which you can find under the mouse.
5. Re-pair your Mouse again.
If you’re using a Magic Mouse or another Bluetooth mouse, disconnect it from your Mac and reconnect it:
- Select System Preferences from the Apple
- Select Bluetooth.
- Control-click your Bluetooth mouse and select Remove.
- Select Remove.
- Turn your Bluetooth mouse Off and On, again.
- Select the Connect button to pair your mouse with your Mac again.
6. Check Mouse Preferences in your Mac
if your mouse cursor moves slowly or you find it difficult to right-click on the mouse or it is moving in the wrong direction. In these cases, you should check the preferences panel on your Mac and make sure everything is appropriately configured:
- Select the Apple menu and Choose System Preferences.
- Choose Mouse.
- To determine how your mouse works Use the configuration options within the Mouse preferences
For example, if you use a Magic Mouse, check the box next to Secondary click to enable right-clicking, or drag the slider under Tracking speed to determine how fast the cursor moves on the screen.
You can also switch to the More Gestures tab to enable and disable Magic Mouse gestures.
7. Check the connection with nearby devices
If your Apple mouse isn’t showing up in the list of Bluetooth devices, it’s possible that it’s been linked with another device nearby, which has taken it before your Mac has had a chance to acquire it. Make sure the mouse isn’t connected to any other devices, such as an iPad or another Mac. Then give it another shot.
8.Debug the Bluetooth Module
If you keep experiencing connection or other issues with a wireless mouse, you should debug the Bluetooth module on Mac. Follow these steps:
- While Pressing and holding both the Shift and the Option keys simultaneously, open the Bluetooth menu. You’ll see more options than usual.
- Choose the Reset the Bluetooth module option.
- Select OK.
Automatically your Mac will debug the Bluetooth module . As it does, your wireless mouse (or any other Bluetooth devices) will disconnect, then after a few seconds, reconnect . If this doesn’t happen correctly, restart your Mac.
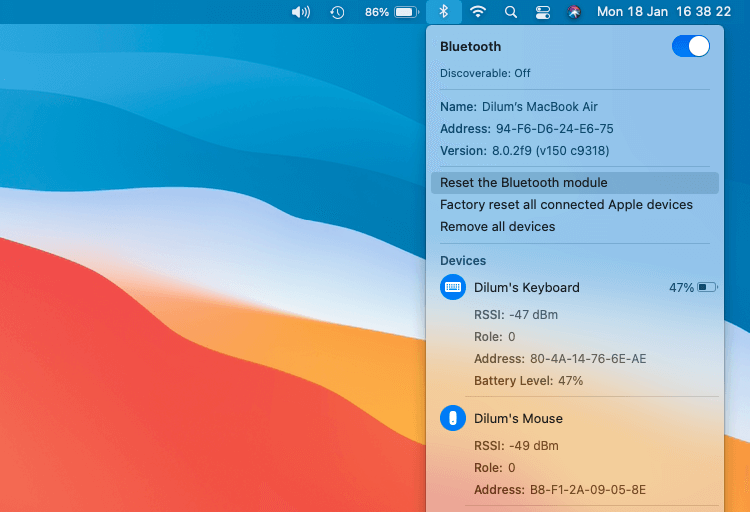
9. Update the System Software on Your Mac
Try updating Any pending system software updates and install them. This may fix any bugs in the system which may be a cause of hindrance for smooth working of the mouse.
To check for updates:
- From the Apple menu, choose System Preferences.
- Choose Software Update.
- Select Update Now to install available updates.
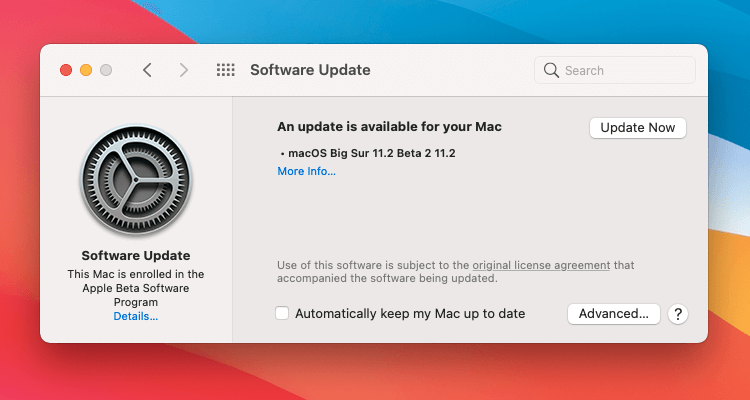
10. Check the Sensor
This is likely one of the most prevalent complaints we’ve received from people. Examine the mouse’s optical sensor glass for grit and other debris. Human or animal hair is a serious offender. Look for coiled-up hair and use forceps to delicately detach it. Although Long hair can be so fine that they go unnoticed, they nonetheless cause havoc on the mouse sensor.
Keep an eye on the surface you’re using the mouse on as well. Glossy or glassy surfaces can be particularly difficult to operate, so try the mouse on a different surface before assuming it’s broken.
Final Comments
Fortunately, the Mac mouse you’re using now functions properly. If that doesn’t work, try resetting your Mac’s NVRAM and SMC. If it doesn’t work, you’re most likely coping with a faulty mouse. Connect the mouse to another Mac just to be sure. If you’re still having problems, it’s time to fix or replace your mouse.
Seek expert assistance. If these changes don’t work, you might be dealing with a hardware problem. To inspect and, if possible, repair the mouse, make an appointment at an Apple Store or take it to an Apple Authorized Service Provider.
























![The Apex Legends Digital Issue Is Now Live! Apex Legends - Change Audio Language Without Changing Text [Guide]](https://www.hawkdive.com/media/5-Basic-Tips-To-Get-Better-On-Apex-Legends-1-218x150.jpg)