Zoom has become synonymous with the workplace ever since we’ve started working from home. It is a go-to place to host and attend any work-related meeting or even interact with a remote client.
However, just like any other app, Zoom starts to act up at times. We know how frustrating it is when you are unable to attend that important meeting with the client because you’re experiencing issues on Zoom.
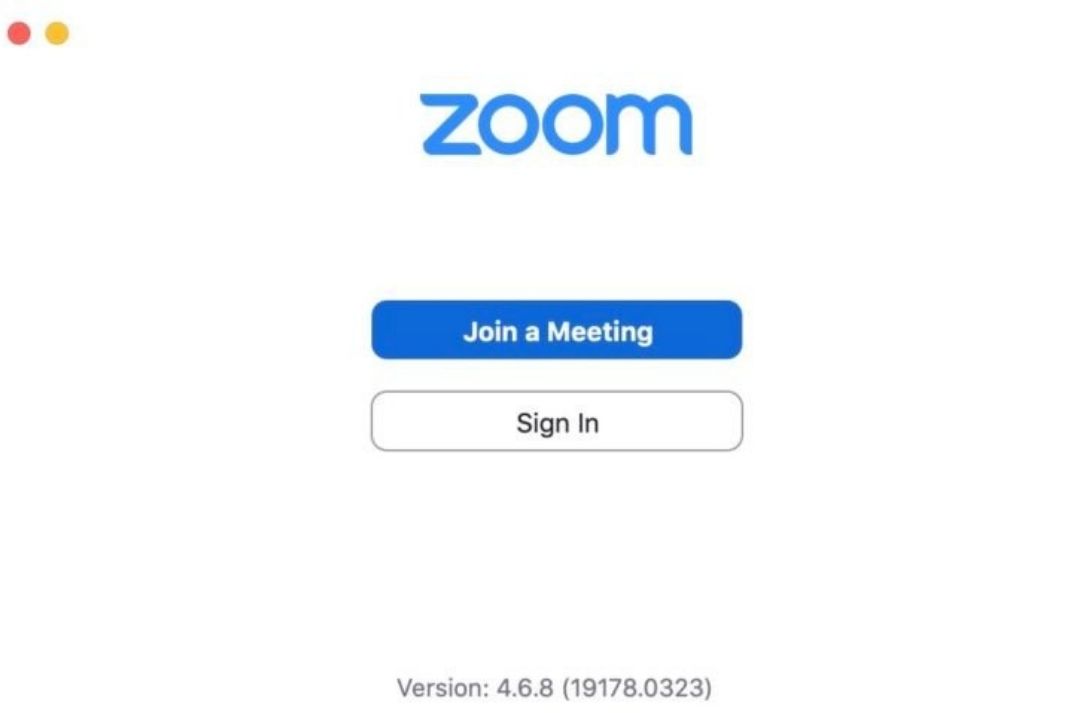
But you have good news! Any problem with Zoom can be easily fixed by trying a few troubleshooting hacks on Mac. In this article, we’ve compiled some 100% working methods to fix any issues on Zoom. Let’s take a look at them.
Also Read: How To Use Immersive View In Zoom
Use the Zoom app to attend the meeting
While it is completely acceptable to attend or start a zoom meeting via the web browser, you won’t get the best experience of Zoom on it. Besides, you won’t find all the features on the Zoom app even after downloading extensions on Chrome and Firefox.
Hence, it is advisable to download and install the Zoom app made especially for Mac. If you are already using the Zoom app, check for new updates by clicking on Zoom.us in the menu bar.
If you find any new updates here, click and download them.
Also Read: How To Enable ‘Stop Incoming Video’ Feature In Zoom
Make sure you have a proper internet connection
Before you try any typical hacks, it is wise to make sure your Apple laptop can access the internet connection. Just connecting to the internet is not enough, the speed should be good and the connection should be stable.
To test the speed of your internet connection, visit any website or web page on your web browser. If it loads, it means your internet connection is stable. On the other hand, if your page does not load it means your Mac is experiencing internet issues.
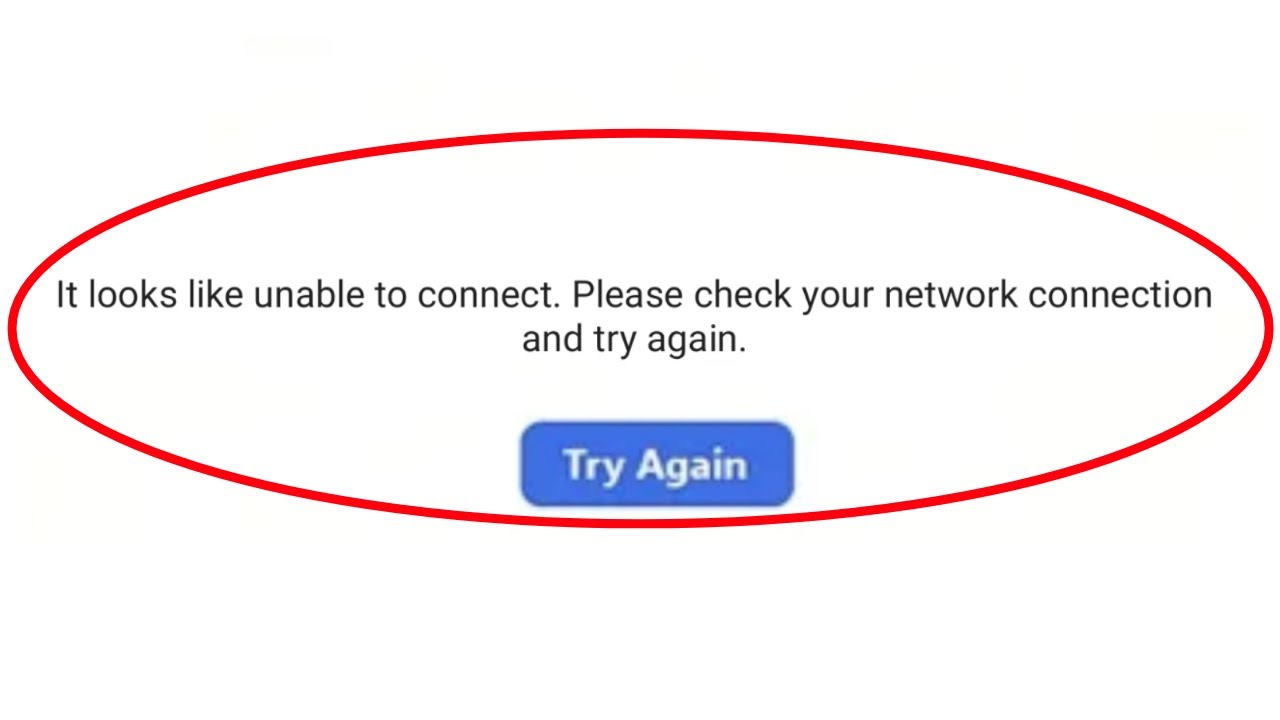
Similarly, if you use a VPN to browse the internet on Mac, it’s advisable to turn it off when using Zoom. This is because VPN might hinder some services and features of the Zoom app.
Note: If you have a slow internet connection, refrain from downloading and uploading something from the internet while you’re on a Zoom call.
Also Read: How to Record Zoom Meetings without permission from the Host
Make sure that Zoom’s server is up and operational
If you’re using the latest version of the Zoom app and you have a stable internet connection, there are chances that there is some issue on Zoom’s end.
To ensure that Zoom’s server is operating normally, head to the Zoom’s Server Status page. If you see any maintenance work or other similar issues currently, you need to wait sometime so that Zoom is back to normal.
Read: Zoom Brings Two Exciting Features To Combat Fatigue During Virtual Meetings
Try to Force Quit the Zoom App
Sometimes the Zoom app may be experiencing any random glitches for some unknown reason. It is advisable to force quit the zoom app and restart it again after a few seconds. Here’s how to do it:
- Tap the Apple logo present on the top left of the Mac screen.
- Select the Force Quit option from the menu.
- Now choose Zoom.us from the currently active applications and click Force Quit again to confirm.
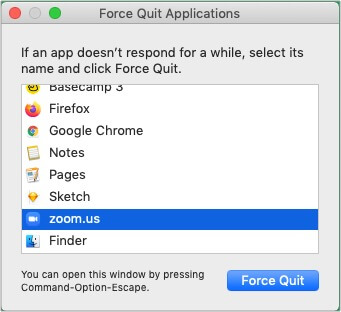
Wait for some time and launch the Zoom app again.
Restart your Mac
If you’re still not able to get Zoom operational, it’s time to restart your Mac and try again. Let’s do it.
Tap the Apple Logo present on the top left and choose the Restart option from the drop-down menu. Wait for some time until Mac reboots then try using Zoom again. Hopefully, it will work this time.
Also read: Which Is Better Google Meet Or Zoom?
Permit Zoom the access the needed resources
To provide you with the best video conferencing functionality, Zoom needs to access a few system resources like a microphone, and camera. Apart from these it also needs a few permissions. It’s important to grant these permissions to the Zoom app.
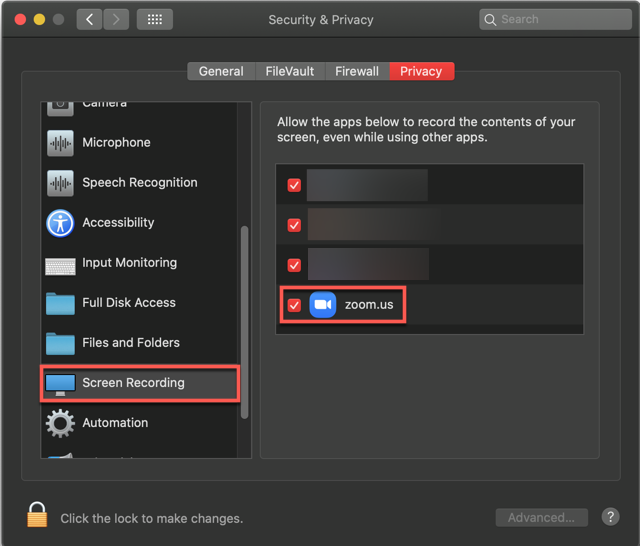
- Tap the Apple logo on the top left of the screen and choose the System Preferences option from the list.
- Choose the ‘Security & Privacy’ option and move to the Privacy tab.
- Here you need to make sure that the Camera and Microphone options are checked. You may be required to enter Mac’s passcode.
- After giving the necessary permissions you need to quit the Zoom app and restart it.
Also Read: 6 Best Alternatives To Zoom in 2021
Make sure no other app is currently accessing Mac’s Camera and Microphone
Zoom will not be able to use your Mac’s camera and microphone if some other app is using it in the background.
Hence, it is best to check if any other video conferencing app such as Skype, or FaceTime is running in the background. If you find any, quit these apps quickly and try Zoom again. Everything should be fine now.
Uninstall the Zoom App and Re-install it
If you are still facing issues on Zoom, it’s best to uninstall this version of the Zoom app. Later you can download it back from the Zoom website.
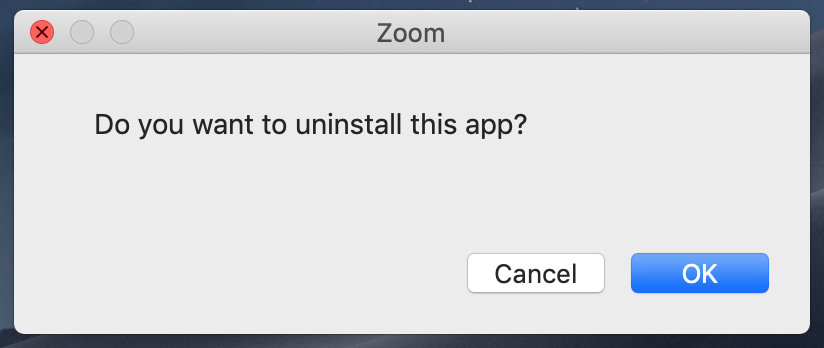
- Force Quit the Zoom App on Mac.
- Go to Mac Finder and click Applications.
- Now right-click on ‘zoom.us.app’ in the list and select the Trash option.
- Now Restart the Mac and install the app again and give it the permissions.
Disable Firewall on Mac
You should also try disabling the Firewall on Mac to fix the issues happening on Zoom. Head to System Preferences on Mac and move to the Security and Privacy tab. Now tap the ‘Turn Off Firewall’ option.
Finally restart your Mac and try to open the Zoom app again. It should work fine now.
Conclusion
So those are the tried and tested ways to make Zoom work again on your Mac. Most of the time these methods will fix the issue but if still Zoom doesn’t work properly, you should contact Zoom Support.
Do you know any other trick to troubleshoot Zoom on Mac? Let us know in the comments.


























![The Apex Legends Digital Issue Is Now Live! Apex Legends - Change Audio Language Without Changing Text [Guide]](https://www.hawkdive.com/media/5-Basic-Tips-To-Get-Better-On-Apex-Legends-1-218x150.jpg)








