You might want to reinstall macOS for a variety of reasons. Perhaps your Mac is acting strangely, and you believe a fresh install of the operating system will solve the problem.
You might also want to sell or give your Mac to a family member (in which case you’ll need to clean it and reset it to factory settings).
It’s also possible to reinstall the macOS version that came with your Mac, which may allow you to go back to an older version of the operating system if the current version is causing you problems.
Whatever your reason for reinstalling macOS, we’ll show you how to accomplish so in the steps below.
Also Read: Cannot Install MacOS Monterey on Mac? Try These Solutions
Methods to install OS
Our solution entails using the Recovery partition to reinstall the most recent version of macOS that you have been installing on your Mac. Because macOS generally installs through Software Update (or formerly the Mac App Store), there are no physical installation discs, Apple has made it possible to install the operating system using the Recovery HD over the internet.
Install a bootable macOS installation on an external drive as an alternative. Read this if your Mac won’t boot into Recovery mode: Mac won’t boot into Recovery mode.
We also have an article about utilizing a bootable device to do a fresh copy of macOS.
Also Read: How To Fix FCP 10.6 Not Working On MacOS Monterey?
What you’ll need to restore macOS.
A backup: If you intend to erase your Mac as part of a process (either because you believe a clean slate will solve your problems or because you are selling the Mac), you should back up your key documents beforehand. How you do this depends on whether you choose to restore your Mac to all the same versions of the Mac operating system or whether you want to conduct a clean install.
Note that if you utilize iCloud Drive to sync all of your Documents and Desktop in the cloud, you may discover you don’t need a backup, but make sure everything is in iCloud before you delete!
You’ll need internet access.
WEP/WPA: If you want to use Internet recovery, you’ll need to connect to a network that has WEP or WPA security. Most home Wi-Fi networks don’t have this problem, but if you’re using a proxy network or PPPoE, you will.
Read: Wi-Fi Not Working After macOS Monterey Upgrade
Reinstalling Mac OS.
To restore the Mac operating system, use macOS Recovery.
Startup from macOS Recovery
To begin, ensure that your Mac is having an internet connection. Then, determine whether you’re using a Mac with Apple silicon and proceed as follows:
Apple silicon
Turn on your Mac and keep the power button down until the startup choices box appears. Click the gear icon labeling Options, then click Continue.
Intel processor
Turn on your Mac and immediately press and hold Command (⌘)-R until you see an Apple logo or other image.
If you’re asked to choose a user for whom you know the password, do so, then click Next and input their administrator password.
Install macOS again.
- In macOS Recovery, choose Reinstall macOS from the tools menu, then click Proceed and follow the onscreen steps.
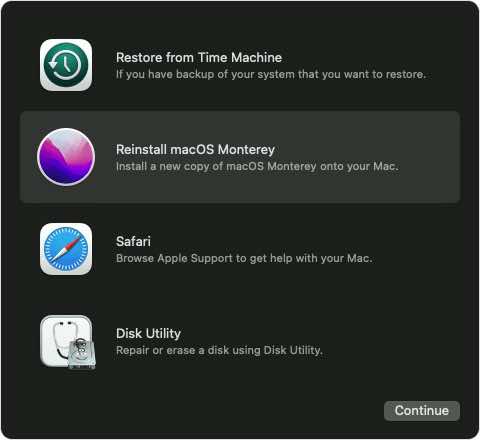
During the installation process, keep the following in mind:
- Enter the password you use to log in to your Mac if the installer asks you to unlock your drive.
- You may need to delete your drive first if the installer doesn’t see it or says it can’t install on your machine or volume.
- Choose Macintosh HD if the installer asks if you want to install on Macintosh HD or Macintosh HD – Data.
- Allow the installation to finish without putting your Mac to sleep or shutting the lid. Your Mac may restart numerous times and display a progress bar, and the screen may be blank for minutes at a time.
Your Mac may restart to a setup assistant after the installation is complete. Press Command-Q to exit the assistance without completing setup if you’re selling, trading in, or giving away your Mac. Then press the Shut Down button. When the new owner turns on the Mac, they can complete the setup using their information.
Other options for installing macOS
- With a few exceptions, when you install macOS from Recovery, you get the current version of the most recent macOS:
- If you press Shift-Option-Command-R during startup on an Intel-based Mac, you’ll present with the macOS that came with your Mac, or the closest version still available.
- If you press Option-Command-R at startup, usually it will offer you the most recent macOS version that’s compatible with your Mac. Otherwise, you’ll be given the option of using the macOS that came with your Mac or the most recent version that’s still available.
- If your Mac logic board has recently been under replacement, or if you just delete your whole starting drive, you may only be offered the most recent macOS version that is compatible with your Mac.
If OS is compatible with your Mac, you can also use these techniques to install it:
- Download and install the most recent version of macOS from the App Store.
- Download and install an older macOS using the App Store or a web browser.
- To make a bootable installer, use a USB flash drive or another secondary volume.
In macOS Recovery mode, how to connect to the internet
You must connect with the internet to restore macOS in Recovery mode. If your Mac hasn’t automatically connected to the internet in Recovery mode, follow these steps:
- In the upper-right corner of the screen, select the Wi-Fi menu.
- Choose a Wi-Fi network to connect to.
- Put in your Wi-Fi password if require.
Now that you’re in recovery mode, you should be able to connect to the internet and download the macOS installation software.
Contact Apple Support
If the above-mentioned methods don’t work to reinstall macOS on your Mac, you can contact apple support. They are available 24X7. The respondent can guide you with live support through a call or a chat
Final Comments
As you can see, reinstalling macOS without losing any files, data, or documents is pretty simple. However, we recommend utilizing an external disc and the Time Machine backup feature to create a backup. This way, even if something goes wrong during the installation, you’ll still have access to all of your data. Make sure you have a reliable internet connection at home because the reinstall procedure requires you to be connected to the internet at all times.


























![The Apex Legends Digital Issue Is Now Live! Apex Legends - Change Audio Language Without Changing Text [Guide]](https://www.hawkdive.com/media/5-Basic-Tips-To-Get-Better-On-Apex-Legends-1-218x150.jpg)









