Below are some of the tried and tested methods to speed up your Mac after installing macOS Ventura.
There aren’t many things that are more frustrating than upgrading your Mac’s operating system to the most recent version only to find that it doesn’t operate as you predicted. Although it commonly only occurs on older Macs, such as those that hardly pass compatibility tests, it is still bothersome.
Make sure you’re using the most recent version of macOS Ventura and that all of your apps are updated before you begin resolving problems on your Mac. Don’t underrate the effect of a direct restart either; it can drastically enhance your Mac’s performance. This blog has mentioned alternatives you should attempt if an immediate restart or Anti-Virus apps don’t work.
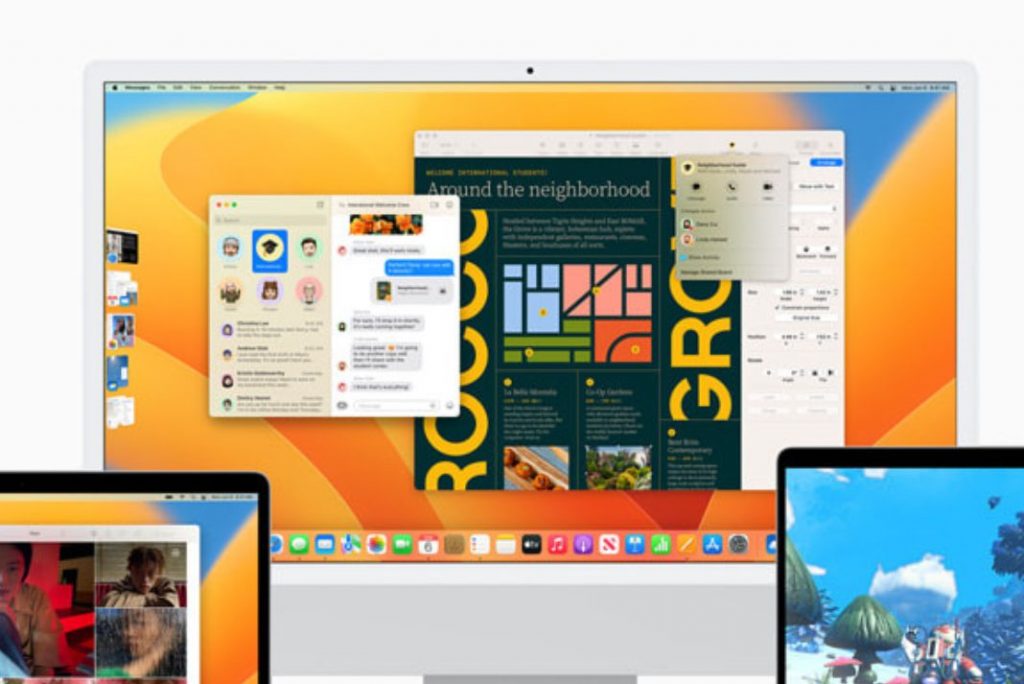
Also Read: How To Extract RAR Files On macOS Ventura
Why is my MacBook slow upgrading to macOS Ventura?
As we said earlier, after a system upgrades to the latest version, Macs often become slower. Various factors might be the reason behind this. These are the significant ones:
- Bad Internet or WiFi connection
- Insufficient storage
- Too many applications start up at once
- macOS bugs.
- Virus
1# Verify your WiFi or Internet Connection
To speed up macOS Ventura, you first need to check your internet connection. Nowadays, nearly every app we utilize associates with the internet for some purpose. If your connection is sluggish, this will cause the application to slow down and give the belief that your Mac is underperforming. Therefore, we must supervise a poor internet connection as the issue’s origin. To ensure this, review that you are connected to the correct WiFi network by clicking the WiFi icon in the menu. See if it helps to move closer to your WiFi router.
Alternatively, WiFi Explorer is another feature-rich app for scanning internet connections. To comprehensively examine your area, including all webs, channels, download speeds, and more, launch WiFi Explorer from diverse locations throughout your home. In distinction to NetSpot, which has independent windows for data and visual graphics, WiFi Explorer puts everything in one window, so you don’t have to navigate. It’s eventually up to you. Try both apps, then decide on the one you prefer.
Also Read: macOS Ventura: Common Problems And Solutions
2# Run Mac Cleaner
One of the factors contributing to Ventura’s slow performance and preventing your Mac from operating at its peak may be a lack of storage space. With the help of a built-in storage optimization feature in macOS 13, you can configure your Mac’s storage for effective working.
To optimize macOS Ventura, follow these steps:
- To access storage, go to System Settings > General.
- Toggle Optimize
- The part of space used by your Mac’s documents, audio, and video files will be specified by macOS.
- Click Scan in the sidebar after selecting Smart Scan.
- When the procedure is complete, click Review Details or immediately remove the unnecessary files.
- Review the recommendations and delete any unnecessary files.
Also Read: macOS Monterey Vs macOS Ventura
3# Close unnecessary browser tabs
Most people are unaware that open browser tabs are one of the main reasons a Mac runs slowly. Why? They are available when you need them, even though they are not visible because they are constantly updated in the background. Your Mac’s processor may experience significant strain if you have 20 or more open tabs. Although it applies to all browsers, Chrome seems to have a particular problem. So make sure to close all of your open browser tabs.
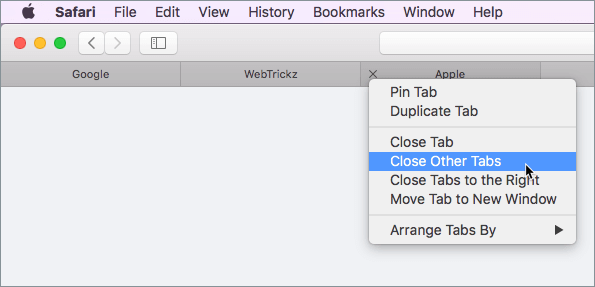
4# Control syncing
You can store your Documents and Desktop folders in iCloud with macOS Ventura so that you can access them from any device linked to your account. It’s practical, but it also means that each time you save a file to your desktop, iCloud is notified. That uses CPU time and WiFi bandwidth, which might cause your Mac to lag. Turn off the convenience of syncing your Desktop and Documents folders in System Settings > iCloud > iCloud Drive if you don’t need it.
Your Photos Library also syncs with iCloud, and each time you launch Photos, it checks for updates since the last time you opened it before syncing with iCloud. Avoid opening Photos if your Mac is running slowly and you don’t need to use it.
Also Read: 5 Unknown Features Of macOS Ventura
5# Not enough Storage Space
Less than the required amount of space to run macOS Ventura is also the reason why your Mac is sluggish. Thankfully, you can leverage the native storage optimization tools of your Mac to speed up macOS 13 and be more productive. Below are the steps to optimize your macOS Ventura and free up the disk space.
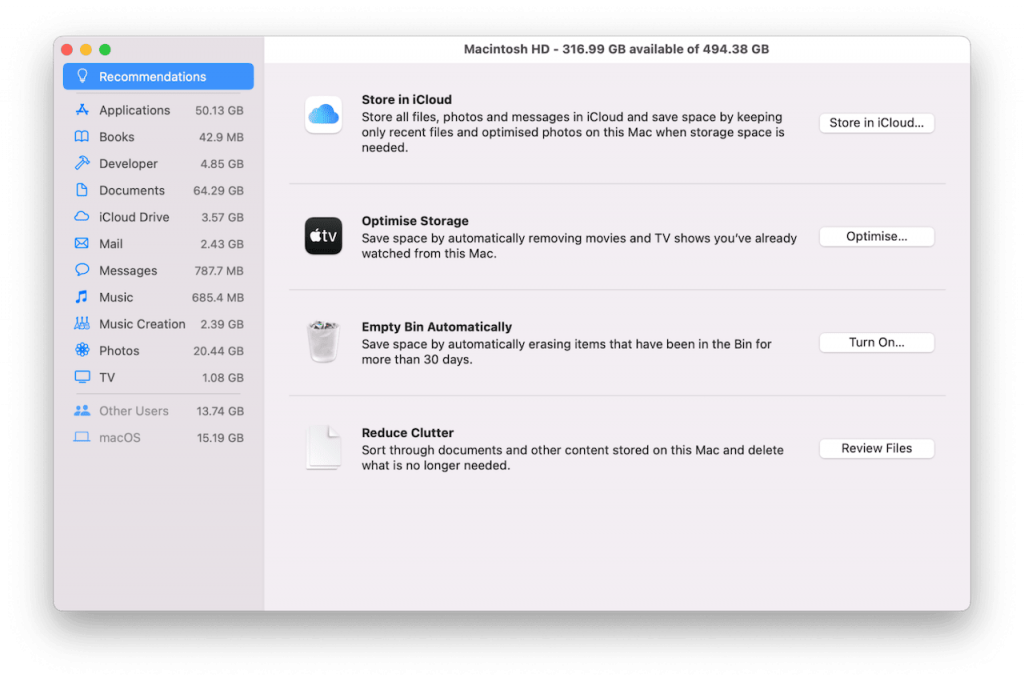
Head to System Settings > General > Storage
Click the Optimize option.
Wait until macOS Ventura calculates the used space of your Mac by documents, audio, video other media files.
Check whether these files are important or not and delete these files to create space.
6# Disable effects and transparency
Ventura’s elaborate visual effects and animations should run smoothly on modern Macs. Older Macs, however, might work. To see if turning them off will speed up your Mac, go to System Settings > Accessibility > Display. You can always turn them back on if you miss them or decide they are unimportant.
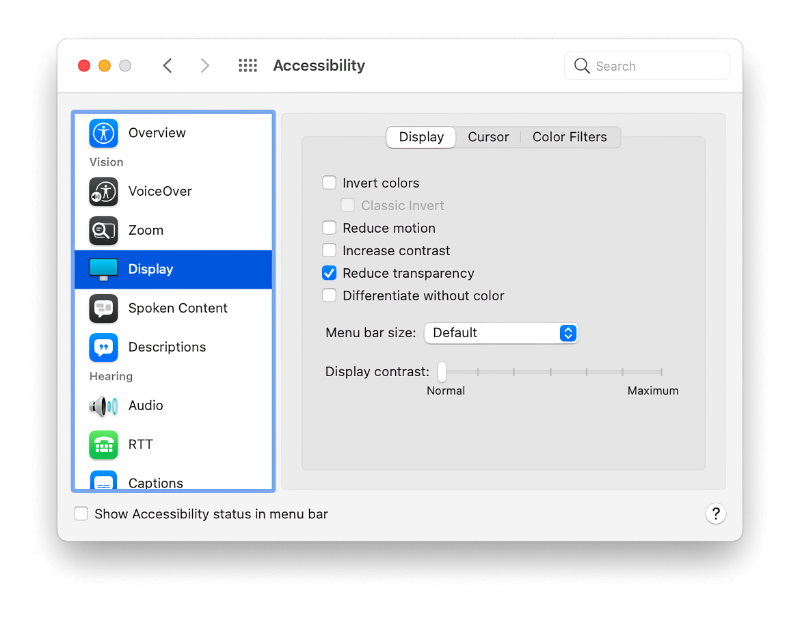
Also Read: Everything About Continuity Camera Feature In macOS Ventura
Last Words
These are some of the methods you can employ to speed up your Mac running on macOS Ventura. Remember macOS Ventura runs smoothly on newer Macs in comparison to the older ones. With this, signing off.


























![The Apex Legends Digital Issue Is Now Live! Apex Legends - Change Audio Language Without Changing Text [Guide]](https://www.hawkdive.com/media/5-Basic-Tips-To-Get-Better-On-Apex-Legends-1-218x150.jpg)









