What is Smart App Control?
Smart App control in your Windows 11 is Windows security which adds up extra protection to the windows from the malware and emerging threats that come from some untrusted apps, malware, and also potentially unwanted apps. It blocks all these mentioned apps and prevents the windows to run slow, unnecessary ads getting displayed, unwanted pop-ups, and many other such things.
We normally run the apps on the windows and control them, this process is manual and is done by us. But we do not know which is harmful and detect it. Smart App control is introduced to look after and helps with this problem. When you are running the apps in your windows, Smart App control will first check if the cloud-powered security service will be able to make a firm prediction about the security and safety of the windows. If this service guarantees that the app will be safe, then the Smart app control feature will allow that to run in your windows. If it detects that apps are malware that can be harmful, then Smart App control will not allow running in your windows, and it will block them.
Also Read: How To Screen Record On Windows 11 Without Downloading Software
How to turn on or off Smart App Control Settings in your Windows:
You can easily access this setting on your Windows 11 PC. Just follow the below-given steps.
Click on the windows button which is present in the left corner at the bottom of your screen and type Smart App Control in the window search bar. Select the Smart App Control system settings.
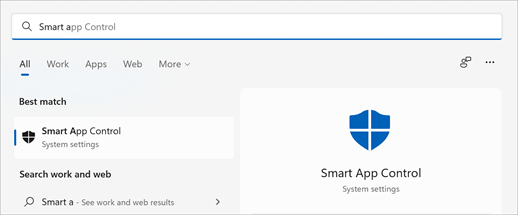
Or another way is to click on the windows start button and type Windows security in the search bar and Select open.
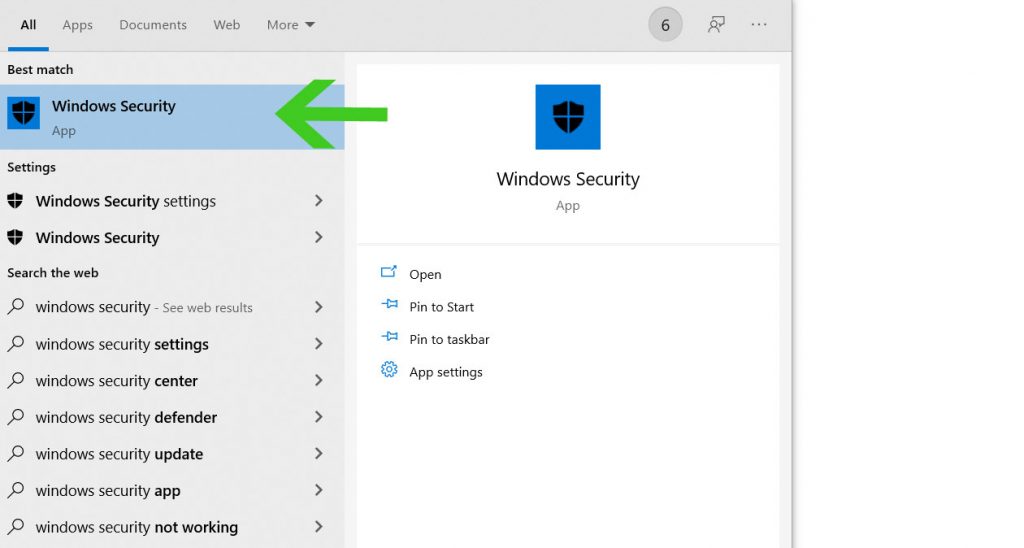
This will direct you to the Windows security window. In the panel, select the option App and Browser option.
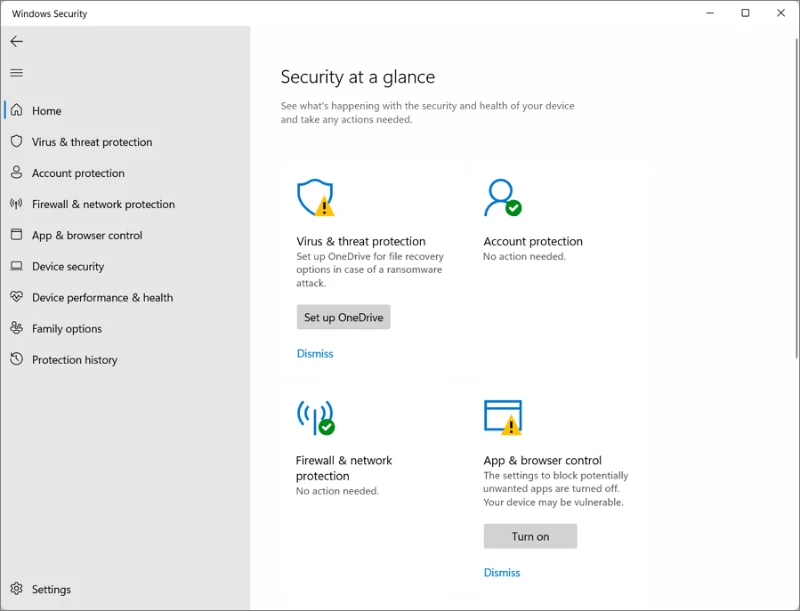
In this, you can see the Smart app control option, click on the smart app control settings.
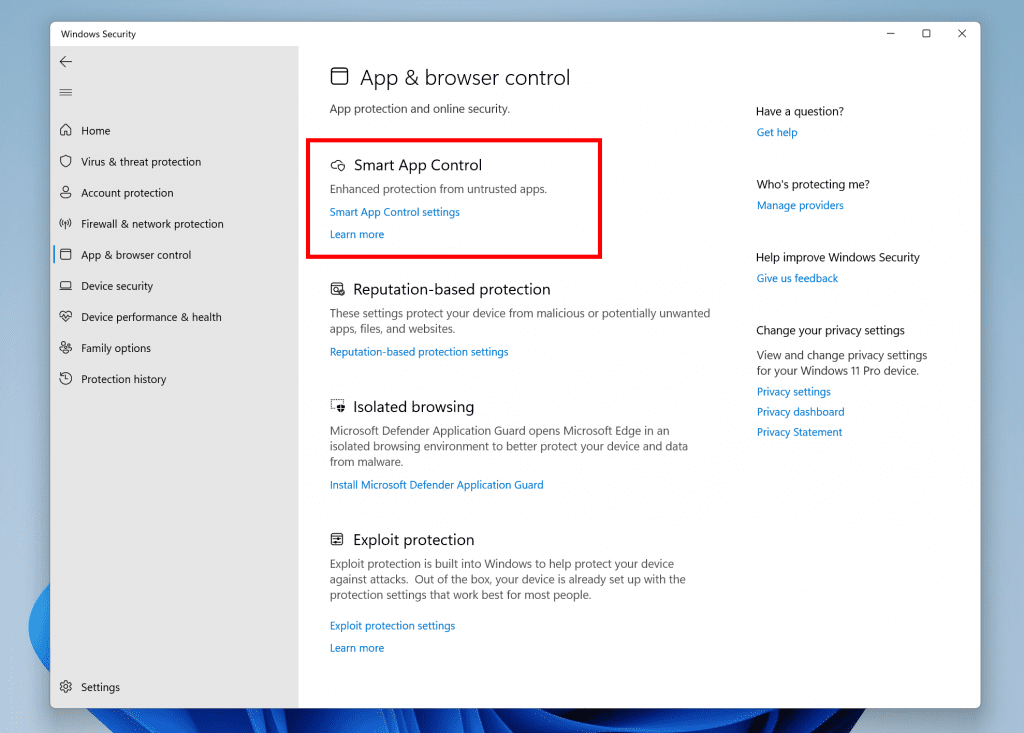
This will direct you to smart app control settings windows. Here you will be able to see three options that are on, evaluation, and off.
On: When it is On mode, it will block all the malicious or any untrusted apps.
Evaluation: In this mode, this feature will evaluate if the app disturbs you very much, it will block it in the future.
Off: Once it is turned off mode, it can be turned on again after reinstalling the windows. This might not also block the malicious apps.
Evaluation mode in the smart app control is a period that analyzes whether you are a good candidate to use the smart app control. If you are good enough, the evaluation mode will automatically be turned on. If you are not good enough, it will be turned off and will not block any malicious apps when it is in evaluation mode.
Also Read: XDA Basics: How To Record Your Screen In Windows 11?
Why can I not access Smart App Controls right now?
Microsoft accessed this feature only for good candidates. This is due to sometimes this feature will provide false negatives which might cause problems that will affect the performance of your operating system. This is known as the testing of the application in the Evaluation mode. This option will be available only for the fresh installs of Windows 11 only. If you are not able to find the option, your operating system is not installed freshly or another reason might be that you are not a good candidate.
Why are you unable to return to evaluation mode for Smart App Control?
when the period of evaluation mode is over you will not be able to return to evaluation mode. Then another reason might be that you have turned ON or OFF the smart app control manually, even due to this you will not be able to return to the evaluation mode. The only way to resolve this is to reinstall your operating system and then you will be able to return to the evaluation mode.
Can I Turn Smart App Control ON or OFF manually?
Yes, you can easily turn on or off the smart app control manually from the settings option and smart app control window. But the best recommendation is that too let the evaluation mode decide on this feature. As it will determine your operating system and the activities to analyze whether you are a good candidate or not.
Also Read: Windows 10 Fail To Launch At Startup: Fixed
Conclusion:
This article will tell all the information regarding what is smart app control, how it works, evaluation mode, and also much more things. this feature is really good to protect your windows from untrusted and malicious apps. I hope this article is informative and you got the information which you need.

























![The Apex Legends Digital Issue Is Now Live! Apex Legends - Change Audio Language Without Changing Text [Guide]](https://www.hawkdive.com/media/5-Basic-Tips-To-Get-Better-On-Apex-Legends-1-218x150.jpg)








