Microsoft unveiled a new touch-optimized taskbar specifically designed for 2-in-1 devices in its Windows 11 build 22621.1344. Furthermore, the 2-in-1 devices now have a touch-optimized taskbar with two states, i.e. Collapsed and Expanded. The taskbar “Collapsed” mode delivers more screen space in tablet mode, precluding accidental activation. While the “Expanded” mode has larger touch-optimized icons.
In addition, users can swap among the two states of the taskbar by simply swiping at the bottom of the screen. The taskbar furthermore automatically switches to the optimized mode when the device’s keyboard is detached or folded back. Besides, this feature is solely available for 2-in-1 devices and is turned on by default.
In this post, we will direct you on How to Turn On or Off Tablet-optimized Taskbar in Windows 11, so you can readily turn on or off the tablet-optimized taskbar feature on your Windows 11 Operating System.
Also Read- How To Adjust Transparency Of Xbox Game Bar Pinned Widgets In Windows 11
How to Turn On or Off Tablet-optimized Taskbar in Windows 11 OS?
Following are two methods you can follow to Turn On or Off Tablet-optimized Taskbar in Windows 11 OS, keep reading to find out.
Method 1: Turn On or Off Tablet-optimized Taskbar Using Settings
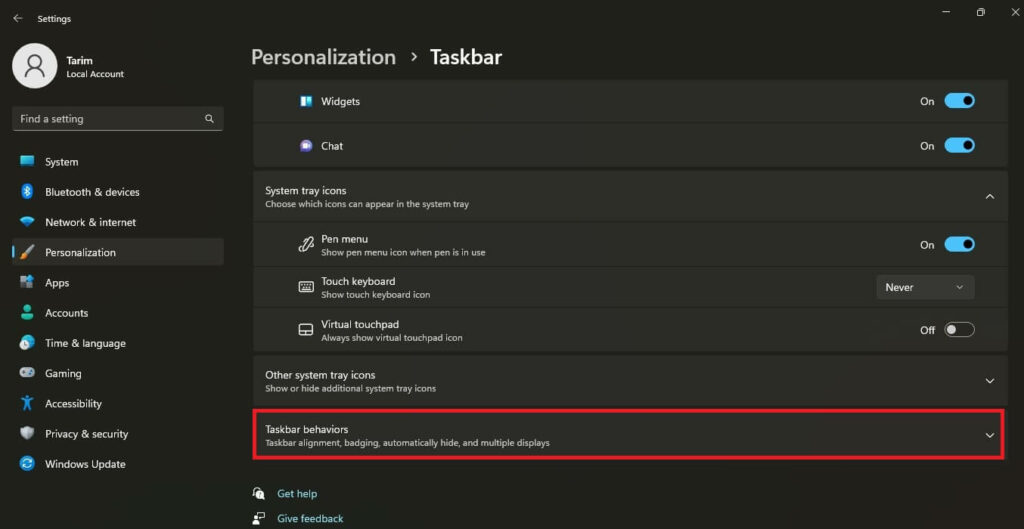
You can change Turn On or Off Tablet-optimized Taskbar in Windows 11 directly through your system settings, here’s what you need to do:
- First, you require to open Settings on your Windows b pressing the Windows + I keys.
- Then, you require to tap on the Personalization option located on the left pane and then click on Taskbar
- After that, in the Taskbar settings window, scroll down and click on Taskbar Behaviours.
- Once you click on Taskbar Behaviours, you will notice the option for Optimize taskbar for touch interactions when this device is used as a tablet, simply check on that option to turn it on and if you want to turn the option off just uncheck the box.
Also Read- Microsoft Initiates The Rollout Of Phone Link For iOS To All Users Of Windows…sh
Method 2: Turn On or Off Tablet-optimized Taskbar in Windows 11 Using the Registry
Turn On Tablet-optimized Taskbar in Windows 11 Using the Registry
if you do not see the option to turn on/off Tablet-optimized Taskbar in Windows 11 Settings, you can furthermore turn it on or off using Windows Registry, here’s what you need to do:
- First, you need to click on the Search option located in the taskbar and jot down or paste the regedit, and then from the search results you require to select Registry Editor.
- Once you click on it you will be prompted to the (UAC), click Yes to continue. Now, in the Registry go to this path:
HKEY_CURRENT_USER\Software\Microsoft\Windows\CurrentVersion\Explorer\Advanced - Now you need to right-click on the Advanced option and from the expanded menu select New and then finally select the option for DWORD (32-bit) value, and you need to further name that new key as Expandable Taskbar.
- Finally, you have to click on that new key twice and establish its value to 1 in order to allow the option for tablet taskbar design and lastly, click OK.
Turn Off the Tablet-optimized Taskbar in Windows 11 Using the Registry
If you want to turn off Tablet-optimized Taskbar in Windows 11 Using the Registry, just follow the same steps (1 & 2) mentioned to turn on Tablet-optimized Taskbar in Windows 11 Using the Registry and then make a New key by right-clicking on the Advanced option and name it Expandable Taskbar but set its value to 0 in order to turn off Tablet-optimized Taskbar.
The Registry can furthermore be utilized to turn off the tablet design of the Taskbar as well. The instructions drafted above are valuable in various conditions, despite they are especially beneficial when the new tablet design is enabled automatically on a device that doesn’t even support the Tablet-optimized Taskbar feature.
Also Read- How To Uninstall And Reinstall Widgets In Windows 11
Is there a tablet mode in Windows 11?
Tablet mode is a feature in Windows 11 that optimizes the operating system for touch-based interaction. This feature gets automatically enabled on devices that have touchscreens or are 2-in-1 PCs. Nonetheless, in some cases, the rotation lock function may interfere with the proper functioning of tablet mode.
Is there an option to turn off tablet mode in Windows 11?
Tablet mode is enabled solely on touch-enabled devices. Nonetheless, there is no possibility to turn it on or off manually in Windows 11. Besides, if you possess a touch-only device or a 2-in-1 device that you can operate without the keyboard, then the good thing is you can enable Tablet mode by separating the keyboard. Then, Windows 11 will invert to Tablet mode on its own without any demanded assistance, which will make the interface even more touch-friendly.
Also Read- How To Enable Or Disable Lock Screen Slideshow In Windows 11

























![The Apex Legends Digital Issue Is Now Live! Apex Legends - Change Audio Language Without Changing Text [Guide]](https://www.hawkdive.com/media/5-Basic-Tips-To-Get-Better-On-Apex-Legends-1-218x150.jpg)








