Dying Light 2: Stay Human is an amazing action RPG game. It is super addictive and fun. If you are a PC gamer, then you may need to turn on ray tracing for Dying Light 2 manually. On the console version, it is enabled by default. So, in this article, we will discuss how to turn on ray tracing for Dying Light 2 on PC.
Ray tracing is a great way to make your gaming experience more immersive. It can improve the quality of the graphics tremendously. So, here, we have mentioned all the steps to turn on ray tracing for Dying Light 2 on PC.
How to enable ray tracing for Dying Ligh 2 on PC?
Kindly make sure that your PC meets all the system requirements for Dying Light 2: Stay Human. After doing that, follow the steps given below:’
- Launch Dying Light 2: Stay Human on your PC.
- Update the graphics driver
- Launch Dying Light on your PC
- Go to the options tab from the Game’s menu
- Switch to the Video tab
- Activate DLSS/FSR in Upscalar mode.
- Press the Esc key.
- Tap Enter.
Now, let us discuss the steps to turn on Ray Tracing for Dying Light 2 in detail.
Dying Light 2 is an amazing game. Everything about the game, its story as well its graphics have received favorable reviews from users. It was created with the intention of providing a delightful experience to PC gamers. But, before you make these high-performance settings on your PC, kindly ensure that your PC meets all the system requirements. Additionally, make sure that your GPU is up to the task.
Also Read: How To Play Elden Ring With Friends- A Quick guide!
In addition, don’t expect too much in old hardware. Ray tracing requires solid hardware as well as a good GPU.
Dying Light 2 is stunning and it requires a plethora of useful graphics options for PC players. Additionally, it includes a range of options that allow users to make their experience better.
Now, let’s come to the exact point.
Also Read: [SOLVED] Dying Light 2 Co-Op Not Working
1. Check System Requirements
First of all, make sure that your PC meets all the requirements for ray-tracing. Ray tracing is a great way to improve the gaming performance but also puts extra pressure on your hardware. In such a case, it is better to make these settings work on a good and solid hardware system.
2. Update the graphics driver
In the next step, you are required to update the graphics driver. Below is how to do it:
- Press Windows+X hotkey to launch the WinX menu.
- Select Device Manager from the menu.
- Make a double-click on Display Adaptors.
- Now, make a right-click on the graphics driver under it.
- Select Update Driver from the context menu.
- Click on Search automatically for drivers.
- Follow on-screen instructions.
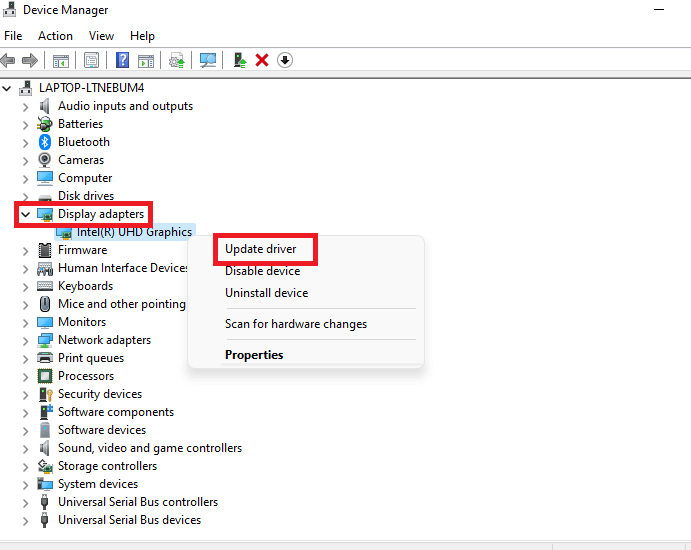
3. Turn on Ray Tracing in Dying Light 2 settings
After that, you need to follow a few simple steps that are given below:
- Launch Dying Light 2 on your PC.
- Go to the Game’s menu and click on Options.

3. Now, switch to the Video tab by clicking on the Video option on the top.
4. Then, scroll down and hover over to the Upscalar mode.
5. From there, activate DLSS /FSR.
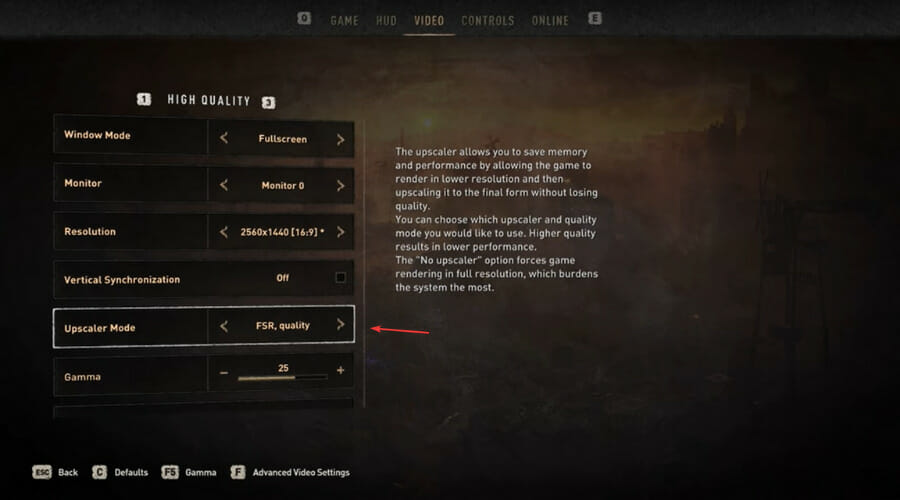
Then, press Esc key. After that, hit Enter to save the changes.
Wrapping Up
So, that’s all for now. This is how you can turn on ray tracing for Dying Light 2 on PC. Please be informed that to fully enjoy the optimized graphics and visual elements, your PC needs to meet the hardware requirements. Additionally, if you face any problems while performing the steps mentioned in this article, do let us know in the comment section. We would love to help you.


























![The Apex Legends Digital Issue Is Now Live! Apex Legends - Change Audio Language Without Changing Text [Guide]](https://www.hawkdive.com/media/5-Basic-Tips-To-Get-Better-On-Apex-Legends-1-218x150.jpg)







![How To Fix Valorant Not Opening: [VAN 9001 & VAN 9003] What Is Screen Tearing & How To Fix?](https://www.hawkdive.com/media/FPS-games-PS5-218x150.jpg)