Keeping Reading the article to know how to set up and use Widgets on Mac
Apple and its love for widgets are not hidden from anyone. All the devices of the Apple ecosystem are it iPhone, iPad, or Mac support widgets to help you make the most of your iOS device. If you are not familiar with widgets, you can think of them as small apps that let you get at a glance information. Perform quick actions and control features like playing music, organizing calendar events, and more.
To help you make the best possible use of widgets on your Mac, we have brought this comprehensive guide. Keep scrolling below to know how to view widgets, add widgets, customize widgets and perform other actions on your Mac.
Also Read: Widgetsmith Not Working In iOS 15? How To Fix It

How to View Widgets on Mac
Widgets are a part of the Notification Center of your Mac and not a part of the menu bar anymore. You need to click on the time icon on the top right corner of the Mac menu bar.
Alternatively, if you can also use a trackpad on your Mac, you can use the swipe-in two-finger gesture on the right corner of the trackpad to access the Notification Center.
The Notification Center is divided into two parts; the upper part of the notification panel shows all the notifications you’ve received. You can click on the button under it to expand the notification.
The below half of the notification panel houses the widgets that you are concerned with.
Scroll up the widgets section to view all the widgets for your Mac.
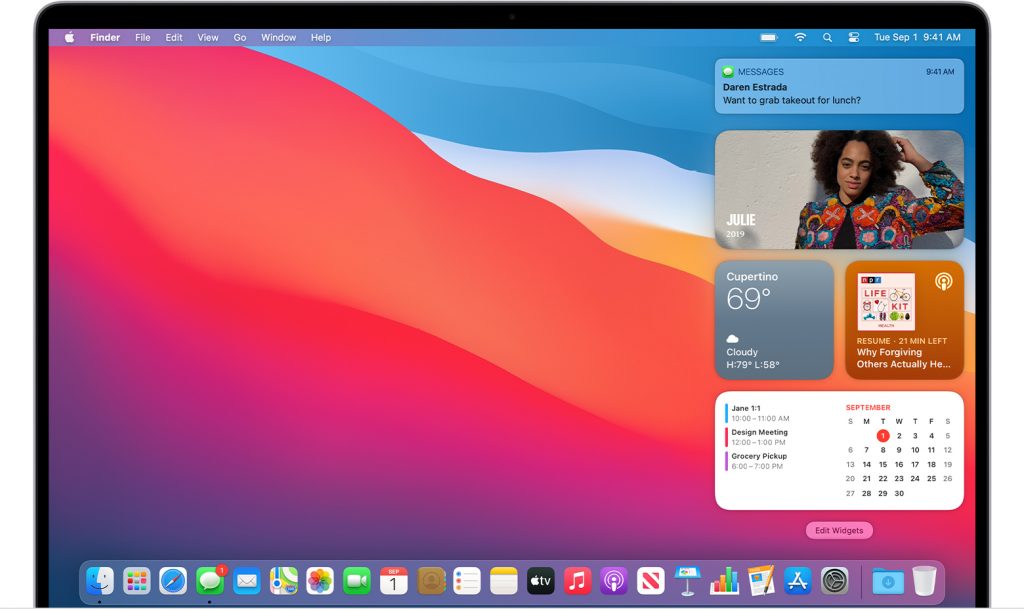
To view a widget, click on it or the part of the widget you need to add to your Mac.
Also Read: How To Use WidgetSmith In iOS 15
How to Add New Widgets on Mac
macOS has several pre-defined widgets for you in the Widget section of the notification bar like Calendar, Weather, and more. However, Apple allows you to add other widgets from Apple or some other third-party apps. Here’s how:
- Head to the notification center and keep scrolling until you reach the bottom.
- Now click the Edit Widgets button you see. You can also right-click any of the widgets and then click on the Edit Widgets option. This will take you to the widget editing screen.
- Now a three-pane pop-up will appear on the screen. In the first section, you will see the list of apps supporting widgets on Mac.
- The middle sections show you widget previews and the last pane has the Notification Center.
- Choose any app from the first section to view the widgets for it.
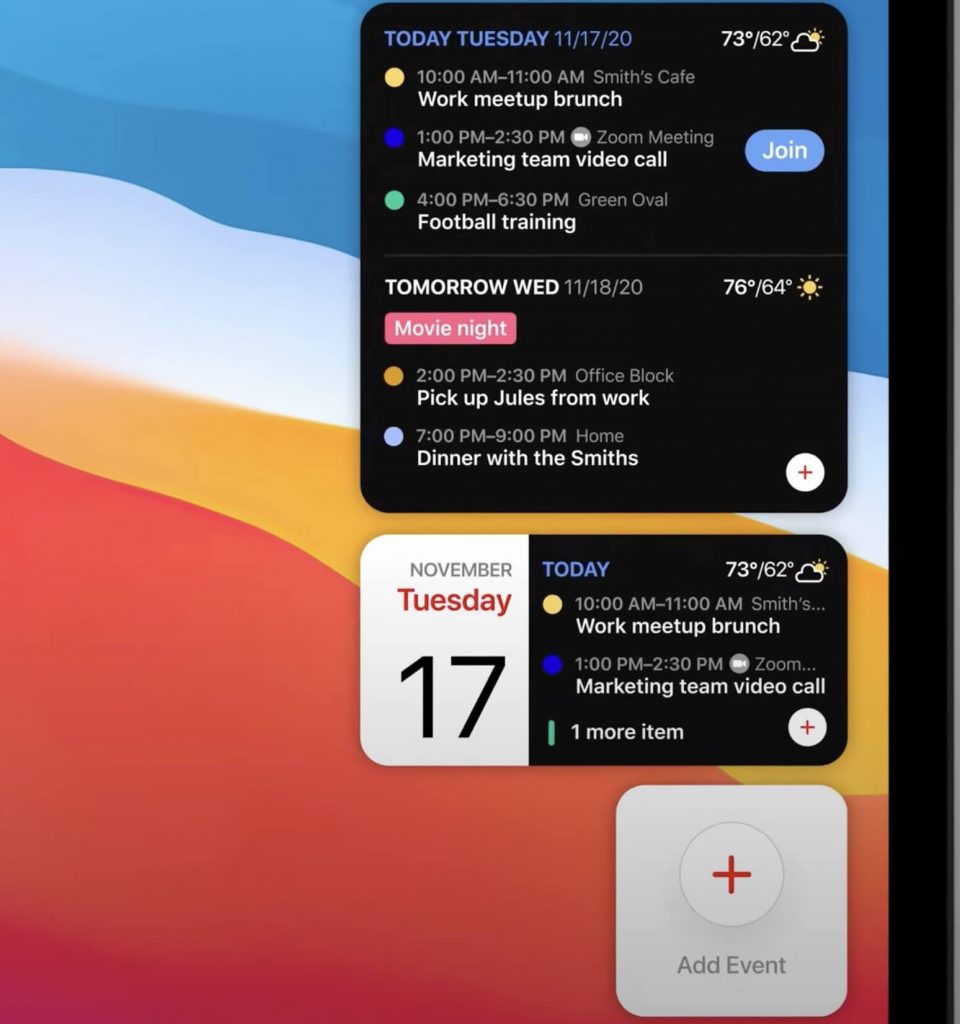
- When you will do so, the liver preview will be visible in the middle section. You can switch between small, medium, and large size previews.
- After you are happy with the size, press the + button in the top left of the widget to add it to the Notification Center.
- Now that widget will appear at the bottom of the widget list in the Notification Center.
- You can also drag and drop the widget to move it to the desired location.
Also Read: How To Find And Use Widgets In iOS 15?
How to Customize a Widget on Mac
Mac widgets are similar to the widgets you get on your iPhone and iPad. Thus, you can customize the widgets and change their size, data, and other details.
To edit a widget on a Mac, simply double-click the widget to get into the customization mode.
If you are in the Notification Center, right-click on the widget you want to edit. Now choose the Edit widget option from the context menu.
Note: If the widget is not customizable, you will not see the edit widget option.
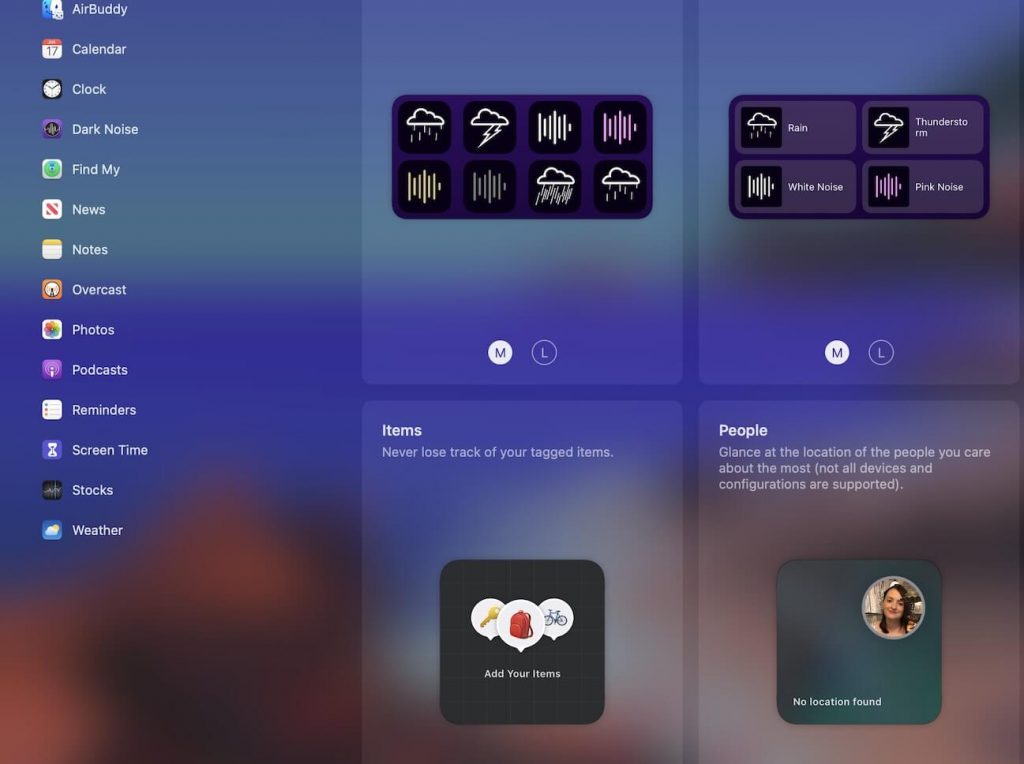
For instance, let’s customize the Weather widget. Here’s how you can do it:
- Click on the Location option for the weather widget in the customization mode.
- Then search for a different location and add it.
- After you’re done with it, press the Done button.
Now the updated widget will appear in the Notification Center on Mac.
How to Remove Widgets on Mac
Apple gives you two methods to remove widgets from the Mac Notification Center. Let’s check them out.
- To remove the widget easily, go to the Notification Center on your Mac screen.
- Now search for the widget you wish to remove.
- Right-click the widget you have to remove.
- Finally, choose the Remove Widget option from the context menu.
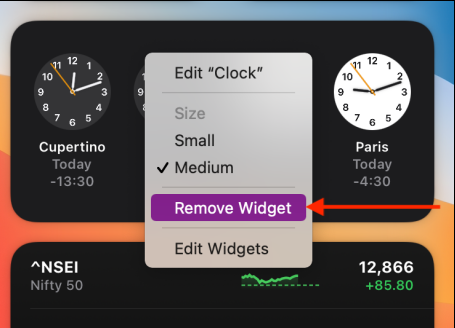
If you want to try the second method, here’s what you need to do:
- Go to the Notification Center and scroll down to reach the bottom.
- Now click on the Edit Widgets option to view the widget in editing mode.
- Here click on the – icon present on the top left of the widget pane.
Doing so will remove the widget from the Mac.
Also Read: How To Set Up And Use Universal Control Feature On Mac And iPad
Wrapping Up
That’s pretty much it! Now that you know how to use Widgets on your Mac, go ahead and try out Mac widgets. What are your views about Mac widgets? Do let us know.
Also Read: How To Use Apple Arcade On Mac To Play Games


























![The Apex Legends Digital Issue Is Now Live! Apex Legends - Change Audio Language Without Changing Text [Guide]](https://www.hawkdive.com/media/5-Basic-Tips-To-Get-Better-On-Apex-Legends-1-218x150.jpg)









