In this article, we will explain how to set up and use the universal control feature on Mac and iPad
Apple is known to bring exciting new features in its devices that always leave its users wonderstruck. While the features of iOS 15 and iPadOS 15 are already doing rounds on the internet, the advanced features of macOS Monterey are underrated.
macOS Monterey has brought a unique ability in the Apple Ecosystem that lets you use multiple Apple devices simultaneously. While this may seem like the regular multitasking ability, it is far beyond that. Let’s find out more about the incredible universal control feature.
Also Read: iOS 15: How To Copy Paste Across Multiple Apple Devices Without AirDrop
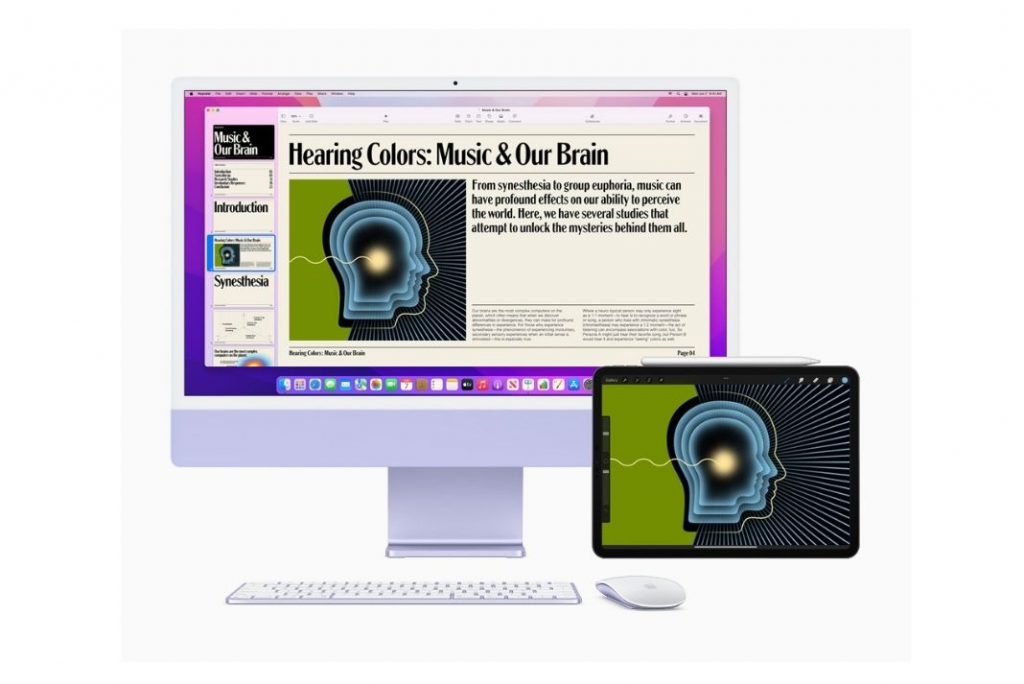
What is Universal Control?
The Universal Control feature lets you use your Mac’s cursor and keyboard to control and use other Apple devices such as an iPad. This simply means that if you own two Apple devices, you can use one device’s hardware components to control both of the devices flawlessly.
While this feature may look fascinating, there is more to it. Apart from just controlling the curser, it is also possible to drag and drop files and folders from one device to another using the universal Control feature.
Also Read: Touch ID Not Working After Upgrading To macOS Monterey
Getting Started
You need to fulfill the following requirements before using the universal control feature on your Mac and iPad.
Install macOS Monterey 12.3
As of now, the Universal Control feature is only a part of the public beta builds. So, you need to use this feature, you will have to upgrade to the macOS 12.3 Monterey public beta.
Install iPadOS 15.4
Upgrading your Mac isn’t enough. You also need to upgrade your iPad to iPadOS 15.4’s public beta to try out this feature.
Also Read: How To Fix Loud Fan Noise After Upgrading To macOS Monterey
Wi-Fi connection and iCloud Account
Another requirement that you need to fulfill is that your Mac and iPad should be connected to the same Wi-Fi network. This is essential as Universal Control works on a single connection. Besides, you also need to ensure that both the devices are connected to the same iCloud account.
With that being said, let’s see how can you set up the Universal Control feature on your Mac and iPad.
Also Read: How To Downgrade From macOS Monterey To Big Sur?
How to Set up Universal Control on Mac
Here are the steps to set up universal control feature on your Mac:
- First of all, tap the Apple icon on the left side of the menu bar.
- A drop-down menu will appear, choose System Preferences
- From the System Preferences window, click on the Displays icon.
- Next, click on the Advanced option present here to access the Universal Control Settings
- In the Universal Control Settings window, you will find three options. They are as follows:
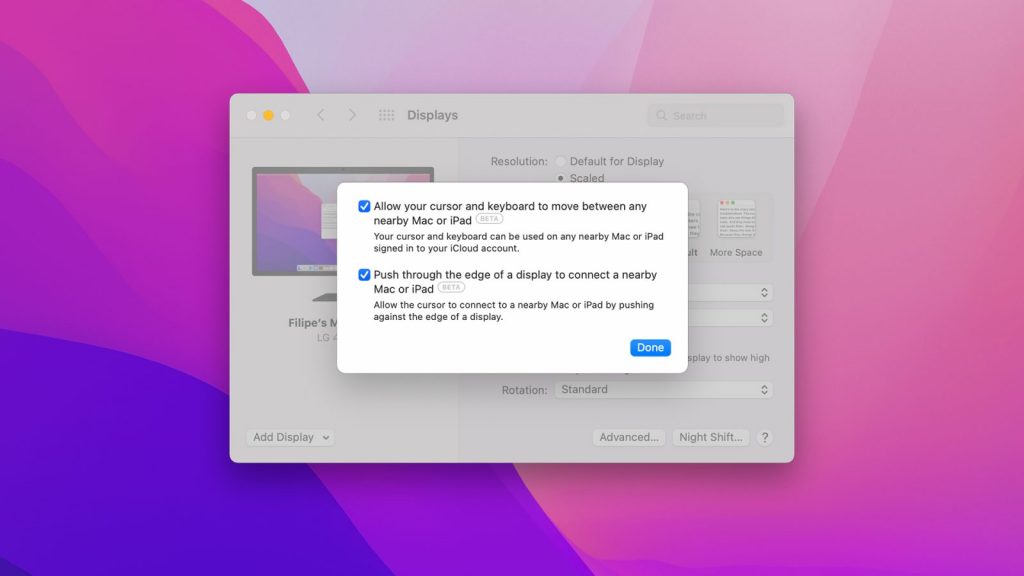
- ‘Allow your cursor and keyboard to move between any nearby Mac or iPad’, ‘Push through the edge of a display to connect a nearby Mac or iPad’ ‘Automatically reconnect to any nearby Mac or iPad’.
- Make sure to tick the checkbox for all of these options.
That’s it! The Universal Control feature is active on your Mac. Let’s see how to enable Universal Control on your iPad.
Also Read: Cannot Install MacOS Monterey on Mac? Try These Solutions
How to Set up Universal Control on iPad
Follow the steps given below to set up the universal control feature on your iPad:
- Tap the Settings app icon on your iPad
- In the Settings window, go to the left sidebar and click on the General option.
- Now the General window will appear on the screen. Tap the Airplay option followed by the Handoff option in the window.
- Finally, you need to turn on the switch for the Cursor and Keyboard (Beta) option. Doing so will enable the Universal Control feature on your iPad.
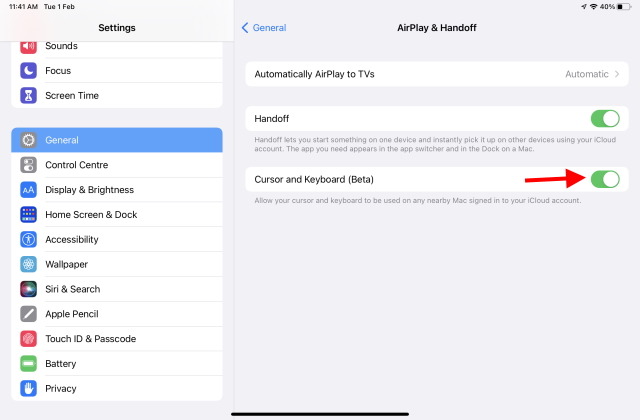
- That’s it! You have successfully set up the Universal Control feature on both your Mac and iPad. Now all you need to do is to place them adjacent to each other. Now slide the fingers on your trackpad of any one of the devices towards the other device. Looks fascinating, right?
Adjust Settings and Disable Universal Control feature
In case you want to modify the alignment and arrangement on both the devices or you want to turn off the feature altogether, here is what you need to do.
- Once again tap the Apple icon on the top of the Mac screen.
- Now choose System Preferences from the drop-down menu.
- From the System Preferences window choose the Displays option.
In this window, it is possible to arrange the displays as per your preference. You can drag and drop them to change the arrangement.
- If you want to turn off the Universal Control feature, click on the Display Settings option.

- Now uncheck the following options on this window:
- ‘Allow your cursor and keyboard to move between any nearby Mac or iPad ‘, ‘Push through the edge of a display to connect a nearby Mac or iPad’ ‘Automatically reconnect to any nearby Mac or iPad ‘.
That’s it, the Universal Control option is disabled now.
Also Read: How To Use Tab Groups In Safari On iPhone, iPad, And Mac
Conclusion
That’s all you need to know about the Universal Control feature which is part of macOS Monterey 12.3 and iPadOS 15.4. This feature will surely revolutionize the technology and improve workflow as it becomes incredibly easy to drag and drop files. Kudos to Apple!

























![The Apex Legends Digital Issue Is Now Live! Apex Legends - Change Audio Language Without Changing Text [Guide]](https://www.hawkdive.com/media/5-Basic-Tips-To-Get-Better-On-Apex-Legends-1-218x150.jpg)









