If you’ve recently upgraded your Apple devices to iOS 15, iPad OS 15, or macOS Monterey you’ll come across a nifty feature on the revamped Safari browser. This feature will let you organize the browsers tab in the groups for easy organization and accessibility. Interestingly, these tabs can be synced across all devices on all Apple’s devices.
Now you don’t worry about opening too many tabs and getting lost in them on the Safari browser. In this guide, we’ll show you how to create and manage these group tabs on Safari. So without wasting any time, let’s get started.
Also Read: How To Start Mac In Recovery Mode
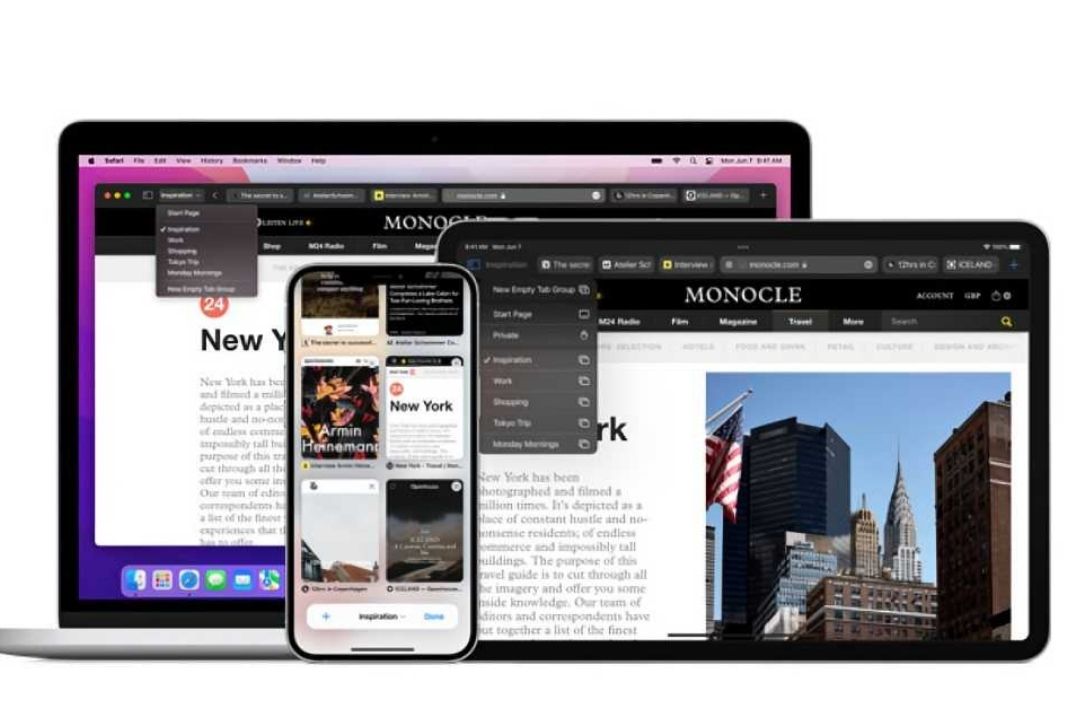
How to create Tab Groups in Safari
On iPhone and iPad:
- Open the Safari browser on iPhone and iPad and tap the two square icons on right.
- Alternatively, Swipe up from Mac’s bottom address bar.
- Now tap the Start page, tab one, or any other numbered tab.
- Now select the ‘New Empty Tab Group’ option to create a tab group with an empty tab.
- New tabs can be added here later.
- Now tap the New Tab group to create tab groups using all the tabs currently open.
- Give a name to the tab group and press OK to save the changes.

On Mac:
- Open the Safari Browser and tap the Sidebar icon.
- Tap the New Empty Tab Group option.
- Now select the New Tab Group with numbered tabs.
How to move a tab to another tab group in Safari
On iPhone and iPad
- Tap the two-square icon on Safari or swipe up from the Safari’s address bar.
- All the opened tabs will be listed as thumbnails here.
- Press and hold a thumbnail and tap the Move to Tab Group option.
- Now select a tab group from the existing tab groups to add this website.
- If you want to un-group this tab, choose Start Page.
On Mac
- Simply right-click the concerned tab and tap the Move to Tab Group option.
- Now choose one of the existing tab groups
- To move a tab to an ungrouped tab, choose the Start page from the options
Also Read: AirDrop Not Working On iPhone or Mac? Here’s How To Fix It
How to rename a tab group in Safari
On iPhone and iPad
- First of all, open the Safari browser and tap the two-square icon from the bottom right.
- Choose the ‘Tap Groups’ option from the Address bar to take a look at all the available tab groups.
- Long press the concerned tab group and tap the ‘Rename’ option
- Now swipe the tab group from left to right and press the edit (pencil) icon.
- Type a new name and press OK to save the changes.

On Mac
- Tap the Sidebar icon from the top-left side.
- Right-click the concerned tab group and tap the Rename option.
- Type a new name and press OK to save the changes.
How to arrange tabs within a tab group on Safari
On iPhone and iPad
- Tap the two square icons on Safari in the same way as before.
- Now press and hold any tab thumbnail which you want to arrange.
- Now you’ll see two options-Arrange Tabs By Title or Arrange Tabs By Website.
- Choose one of them as per your need.
On Mac
- Tap the Sidebar icon on Safari to see all the tab groups.
- Now right-click a tab group and select the ‘Show Tab Overview’ icon
- Alternatively, tap the ‘grid’ or ‘four tiny squares’ icon to arrange in a grid.
Also Read: How To Fix Mac Keeps Restarting After Big Sur Update?
How to delete a tab group on Safari
After you’ve completed your task, you can always delete a tab group. Here’s how to delete a tab group
On iPhone and iPad
- Tap the two-square icon that presents no right of the Safari browser.
- Now tap the Tab Group option from the address bar.
- Finally, press and hold the tab group you want to delete and select the ‘Delete’ option.
- You can also swipe the tab group and tap the red trash icon.
- Now you’ll see that the tab groups with all the tabs opened on it are closed.
On Mac
- Tap the sidebar icon on the Safari browser.
- Right-click the concerned tab group and choose the Delete option.
- All the tabs in the tab group will close immediately.
Also Read: How To Use Microsoft Teams On Mac?
Conclusion
With this, we come to the end of the hands-on guide on Safari’s new tab groups feature. This nifty feature is available on the latest versions of iPhone, iPad, and Mac’s operating system.
What are your thoughts on this feature? Let us know in the comments below.


























![The Apex Legends Digital Issue Is Now Live! Apex Legends - Change Audio Language Without Changing Text [Guide]](https://www.hawkdive.com/media/5-Basic-Tips-To-Get-Better-On-Apex-Legends-1-218x150.jpg)










