This article will explain to you everything to change Bluetooth Device Label on iPhone. Since, Some Bluetooth products, such as speakers, headphones, keyboards, and mice, might make it challenging to figure out which one is in your iPhone’s Bluetooth settings. With so many Bluetooth devices linked to the same network and with generic names for each one, it might be difficult to tell them apart, especially if you have multiple sets of headphones or speakers connected to the same network.
If you want to make your life easier and keep organized, you should give your Bluetooth devices unique names. With just five simple clicks on your iPhone, I’ll teach you how to rename your Bluetooth items, and I’ll also throw in a tip to make sure your audio levels are correct for your Bluetooth device type. But First, check the different versions of the Bluetooth. Read further to change Bluetooth Device Label.
Also Read:6 ways To Fix Apple Notes Not Syncing Between iPhone And Mac
Versions of Bluetooth
- Bluetooth v5.0 (2016)
The BT 5, a more robust variant with longer battery life, improved the outdoor broadcast range from 50 to 200 meters. Location services are improved since they can communicate more information before creating a connection. The Galaxy S8 and iPhone 8 and X were the first smartphones to enable Bluetooth 5.
- Bluetooth version 4.2 (2014)
BT 4.2, which was designed for the Internet of Things (IoT), increased the payload capacity of the Bluetooth packet by 10x, significantly cutting the overhead to give 2.5 times more data. IPv6’s low-power wireless personal area network (WPAN) version (6LoWPAN) is enabled, allowing billions of devices to have their own IP address. It also offers beacon privacy, which prevents retail stores from detecting the presence of a user (see iBeacon). See also 6LoWPAN and IoT.
- Bluetooth version 4.1 (2013)
Improved data interchange efficiency and coexistence with LTE frequencies. BT 4.1 requires less manual intervention to maintain connections, and devices can be both client and hub at the same time, allowing Bluetooth devices to communicate with one another. Prior to BT 4.1, devices communicated using a hub that was either built into the computer or a separate dongle.
- Bluetooth v4.0 (2010)
Low-power lighting was introduced. Bluetooth Low Energy is sometimes known as “Bluetooth Smart.” See also Bluetooth LE.
Also Read:iPhone Notifications Not Working In iOS 15.4.1 [Fixed]
- Bluetooth 3 plus HS (2009)
It was marketed as Bluetooth 3.0 + HS (High Speed), and it established a connection via Bluetooth but delivered data via Wi-Fi.
- Bluetooth version 2.1 (2007)
To improve pairing speed and security, Secure Simple Pairing (SSP) was added. Encryption became necessary, security was enhanced, and less electricity was consumed.
- Bluetooth version 2 (2004)
Three bit encoding (rather than one) boosted the data rate from 1 to 3 Mbps and was marketed as Bluetooth 2.0 + EDR (Enhanced Data Rate) (in practice, 2.1 Mbps). The handling of interference was enhanced, and less power was used.
- Bluetooth version 1.2 (2003)
The first widely used Bluetooth technology was BT 1.2 (Basic Data Rate). Adaptive frequency hopping (AFH) assisted in avoiding interference with Wi-Fi and other technologies operating at the same frequency. The pairing speed has been increased.
- Bluetooth version 1.1 (2001)
Improvements in reliability and interoperability; generally but not entirely backward compatible.
Also Read: iOS 15.4.1 Mail Not Loading On iPhone: Fixed
- Bluetooth versions 1.0 and 1.0B (1999)
The initial Bluetooth specifications. There were deployment challenges that prevented BT from making rapid progress.
Apple iPhone: How to Rename a Bluetooth Device
Begin by reading this:
- Once the Bluetooth device has been linked and connected to the iPhone or iPad, it can be renamed in the iPhone’s Bluetooth settings.
- These instructions can be used with AirPods, HomePods, or other Bluetooth-enabled gadgets.
- The procedure is the same whether you’re using an iPad running iOS 14 or earlier.
When an iPhone connects to a Bluetooth accessory, the accessory’s name is pre-set. Additionally, you can give each of these devices a unique name. A simple example is renaming your AirPods to something more manageable if other pairs are lying around.
- Make sure Bluetooth is active and connected to the accessory before proceeding.
- Select the option to change settings.
- Make sure Bluetooth is selected. Make sure your Bluetooth accessory is turned on and connected to your smartphone wirelessly before you begin using it.
- Next to each accessory, there is a small ringed I (information) symbol.
- Select “name” and enter a new name on the next screen. Tap Done to save the name.
Also Read: 7 Methods To Fix iPhone Keeps Asking For Apple ID Password
How Do I Change My iPhone’s Discoverable Name?
When numerous iPhones in the same range have identical names, the device name on iOS is also the Bluetooth name, which might be misleading. With these simple steps, you can change the Bluetooth name by changing the device name.
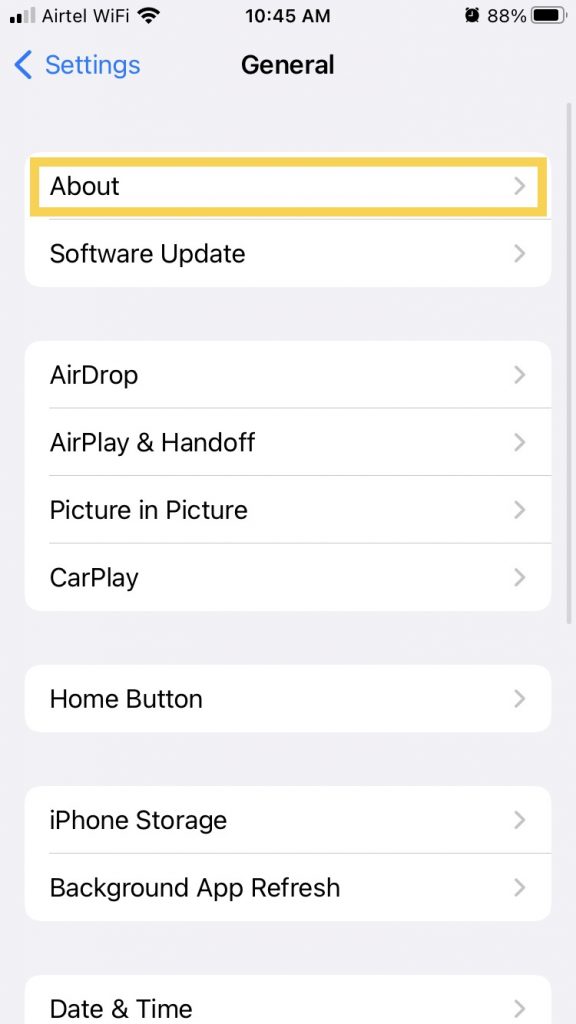
- Navigate to Settings.
- Navigate to General > About.
- Choose a name. This is the name that other devices use to identify the iPhone when it connects to a Bluetooth network.
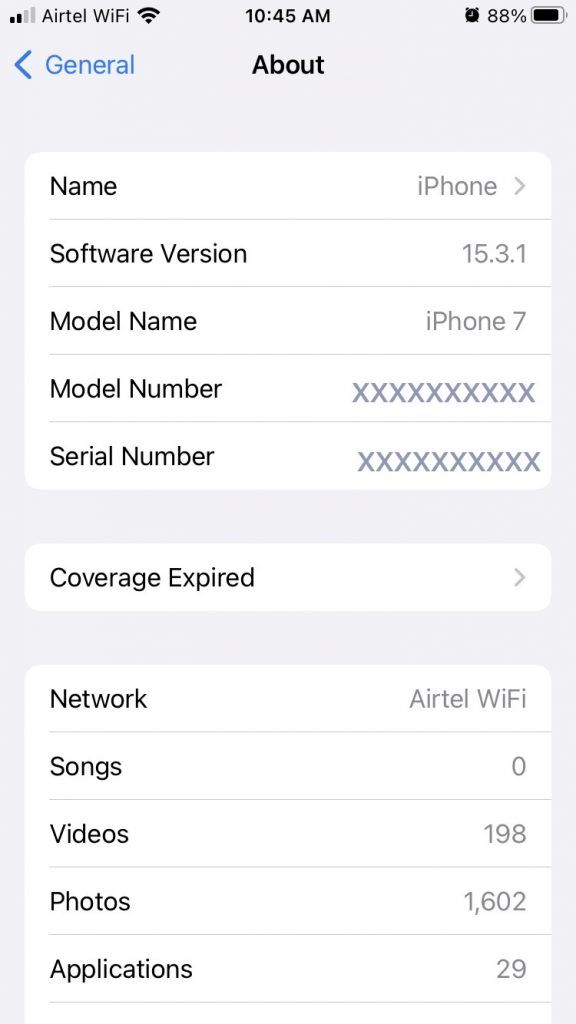
- Enter a new name to replace the default name on the Name screen. On the iPhone keyboard, tap Done.
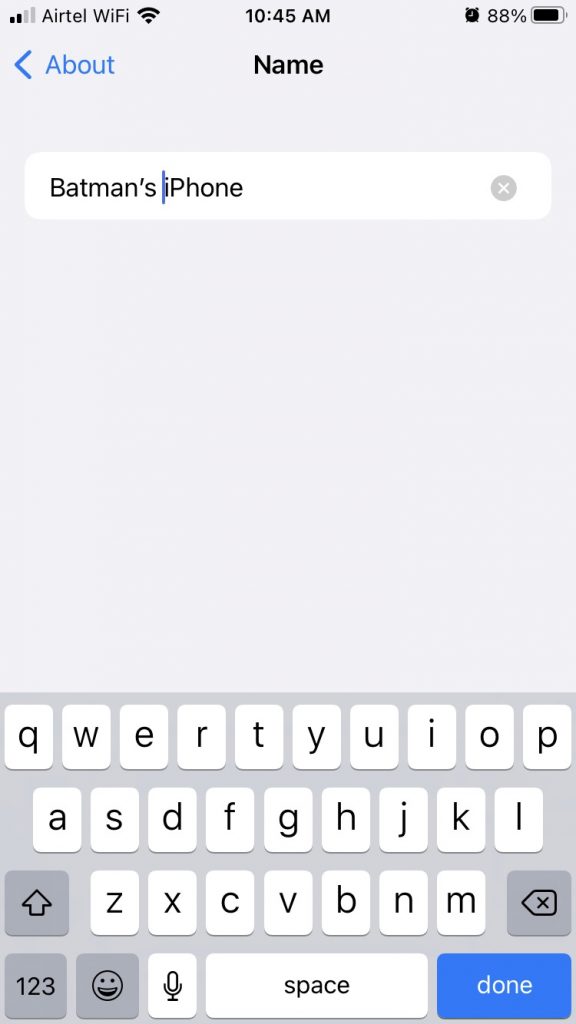
- Return to Settings > Bluetooth. The iPhone will now be searchable under the new name.
Also Read:How To Protect iPhone From Blocking And Hacking
Final Thoughts
Hence that’s how you change Bluetooth Device Label. It is simpler to connect a Bluetooth device when the iPhone’s default name is changed. If you have a lot of Bluetooth accessories at home or at work, you can give each one a name so that it stands out from the crowd. Having a unique name for each Bluetooth accessory you own gives a personal touch.

























![The Apex Legends Digital Issue Is Now Live! Apex Legends - Change Audio Language Without Changing Text [Guide]](https://www.hawkdive.com/media/5-Basic-Tips-To-Get-Better-On-Apex-Legends-1-218x150.jpg)









