In this article, we will explain how to unlock your iPhone using your Face ID with a mask.
With iOS 15.4, Apple has introduced the feature of unlocking your iPhone using Face ID while wearing a mask. This is quite different from the ‘Unlock with Apple Watch’ feature that unlocks your iPhone after you are wearing a mask; we will explain the difference later.
When you set up the ‘Face ID with a mask’ feature, you can use it to unlock your iPhone in the same way as you use the standard FaceID. In this article, we are explaining to complete procedure of setting up the unlock your iPhone using Face ID while wearing a mask. Besides this, we will also explain how to set up unlock with a Face ID after wearing a mask and sunglasses. So, keep scrolling to know all about it!
Also Read: How To Install iOS 15.4 Public Beta Version

Set up unlock iPhone when wearing a mask
As soon as you’ll upgrade your iPhone to iPhone 15.4, you will see a prompt telling you to set up the built-in Face ID with mask feature. You will also get an option to skip this procedure and do it later on. In case you’ve skipped this feature previously and want to do it now, here is how you can do it:
- Head to your iPhone’s settings app.
- Here you will find the Face ID & Passcode option.
- Tap the option and you’ll be prompted to enter your passcode.
- After successfully authenticating your passcode, turn on the toggle for the “Use Face ID with a Mask” option.
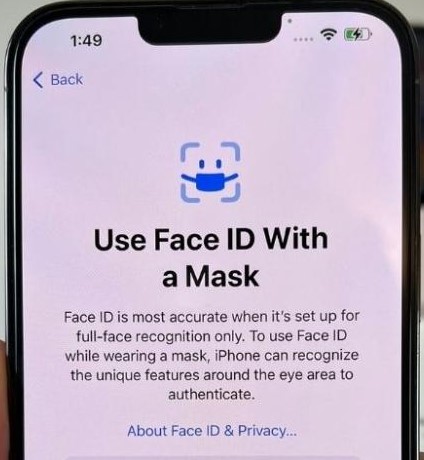
- Now begin scanning your face while wearing a mask. Here’s how:
- Take a surgical mask and fold it in half. Now hold it in front of your face with half of the face partially covered.
Note: Make sure you cover only the tip of your nose and not the whole nose or you will encounter errors in the 3D scan.
- If you get the Face Obstructed error, remove your mask from your face till you get the ‘Move your head slowly to complete the circle’ pop-up.
- After the first scan is done successfully, press the continue button.
- Now you have two complete the remaining two scans in the same fashion as you did the first one.
- When you will complete it, you will see the Face ID is now set up notification.
- Press the Done button.
Also Read: How To Fix ‘Last Line No Longer Available’ On iPhone 13
Adding Glasses in Face ID
In case you wear glasses, you can set up the Face ID with a mask while wearing your glasses. This is because iPhone scans your eyes to set up this feature. If you wear multiple glasses, each of them should be added individually. For adding the glasses, you have to go through another setup procedure. Here’s how:
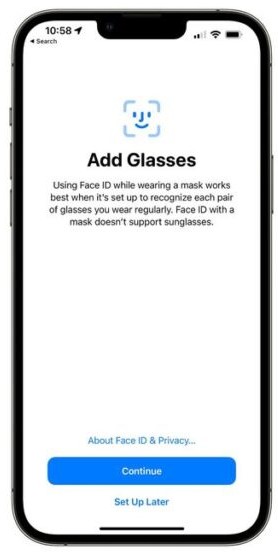
- Go to the Settings app once again and tap on the Face ID and Passcode option.
- Now enter your passcode and choose Add Glasses option.
- Now you will have to wear your glasses and complete the Face ID scan in the same way as above. Rotate your head gradually in a circle to let the sensor scan your face from several angles.
- After the scan is completed successfully, you will be able to unlock your iPhone after wearing a mask and glasses.
Also Read: Bluetooth Not Working In iPhone 13? Try These Fixes
No Sunglasses Support
In the original Face ID, you can unlock your iPhone even when you are wearing sunglasses. However, this is not the case when you are using the ‘Face ID with a Mask’ option. This is because unlocking your iPhone when wearing a mask requires your eye contact directly and when you wear sunglasses, the eye contact is obstructed.
So, if you are wearing sunglasses, you need to remove them before trying to unlock your iPhone.
Also Read: Phone App Not Working After Updating To iOS 15? Here’s How To Fix It
Where can you use Face ID with a Mask?
When you use this feature after setting it up by the process given here, it works in the same way as the Face ID without a mask works. You can use Face ID with Mask to unlock your iPhone, make purchases in Apple Pay and use it in place of a passcode when unlocking third-party apps.
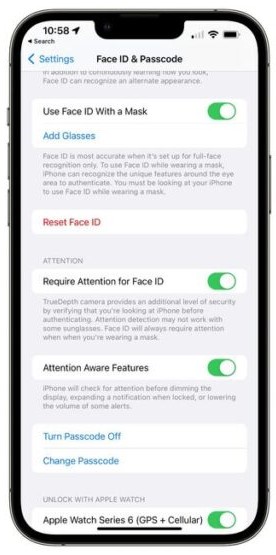
This is the main difference between the ‘Face ID with a Mask’ feature introduced in iOS 15.4 and the ‘Unlock with Apple Watch’ feature that was introduced in iOS 14.5 last year; the ‘Unlock with Apple Watch’ feature cannot be used to authenticate transactions.
Also Read: How To Fix Wi-Fi Not Working Issues On iPhon13
Compatible Devices
As of now, this feature is only available in the iPhone 12 and iPhone 13 models. Thus, if you have one of the iPhone 12, iPhone 12 mini, iPhone 12 Pro, iPhone 12 Pro Max, iPhone 13, iPhone 13 mini, iPhone 13 Pro, and iPhone 13 Pro Max models, you can set up and use Face ID with a Mask to unlock your device.
If you have an iPhone or an iPad, unfortunately, you will not be able to use Face ID with a Mask feature to unlock your device. This is because of the hardware limitations in these devices that prevent Face ID mask unlock features from working properly.
Also Read: 8 Tips To Fix Car Phone Issues With iPhone 13 pro
Security Concerns
According to Apple, Face ID is most reliable when you set it up after recognizing the full face. Hence you cannot completely say if there will be any security issues when you go for partial facial analysis in the newly introduced feature.
While we were not able to unlock someone else iPhone after wearing a mask, still this does not mean the possibility does not exist. Family members have the greatest possibility of unlocking each other’s iPhones since there is great similarity in the eyes.
Also Read: 5 Ways To Fix iPhone Lagging After Updating To iOS 15
Conclusion
That’s all for now! If you own an iPhone 12 or iPhone 13, go and upgrade it to iOS 15.4 right now. Set up the Face ID with a Mask feature to unlock your iPhone. This will eliminate the requirement of removing masks now and then to unlock your iPhone. Hope this helps!

























![The Apex Legends Digital Issue Is Now Live! Apex Legends - Change Audio Language Without Changing Text [Guide]](https://www.hawkdive.com/media/5-Basic-Tips-To-Get-Better-On-Apex-Legends-1-218x150.jpg)









