Try these hacks to fix the iPhone Lagging after updating to the iOS 15 issue.
iOS 15 is the latest iPhone version of the operating system by Apple and it boasts of the most advanced features like SharePlay, Live Text, and more. Besides, the iOS 15 update also brought new software updates, and performance fixes. All this glitz and glamour is tempting the iPhone owners to quickly upgrade to iOS 15 without a second thought. However, upgrading your iPhone to iOS 15 does not come without downsides.
Several iPhone owners are constantly complaining about lagging issues they are facing on their iPhones. Several apps are constantly freezing and crashing. Besides, there is a considerable lag in the iPhone animations after switching to iOS 15. Even the newest iPhone models like iPhone 13 are not unaffected by the annoying lag problem.
Also Read: How To Fix The Red Screen Of Death On iPhone 13?

If you are someone who is facing UI lags, app freezes, automatic lock-ups, and random reboots on your iPhone while performing day-to-day tasks, you are at the right place.
In this article, we have put down several hacks that can help fix the iPhone lagging after updating to the iOS 15 issue. Let’s take a look at these tips and hacks to improve the performance of the iPhone after upgrading to iOS 15.
Also Read: Bluetooth Not Working In iPhone 13? Try These Fixes
1# Restart Your Device
If you experience unresponsive UI and crashing apps on your iPhone, it’s best to make a fresh restart. Doing so will surely fix these performance lags and will boost your iPhone’s performance considerably.
To restart or soft reset your iPhone, follow these steps:
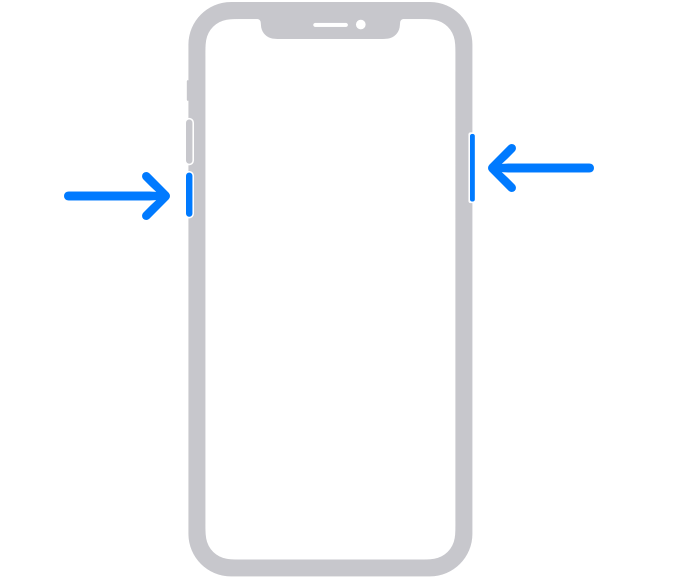
- Long press the Power/Wake/Side button-whatever you call it along with the Volume button for a couple of seconds.
- Let go of the buttons when you see the Slide to Power off slider on the screen. Now drag the slider all to the right to soft reset your iPhone.
- Now wait for at least 30 seconds and press the power button to restart your iPhone. Release the buttons when you see the Apple logo.
Also Read: How to Fix iPhone 13 Pink Screen Issue
2# Manage iPhone Storage
The first step of troubleshooting the iOS issue is to manage the iPhone storage space. This is essential because the most important reason for the lagging iPhone is less storage space. When we upgrade our iPhone to the latest software, it installs new features and apps.
These new features along with the operating system eat away a huge chunk of your iPhone’s storage space. On the other hand, your data such as photos and videos take up a lot of space on your iPhone. So, let’s see how you can analyse the storage space on your iPhone:
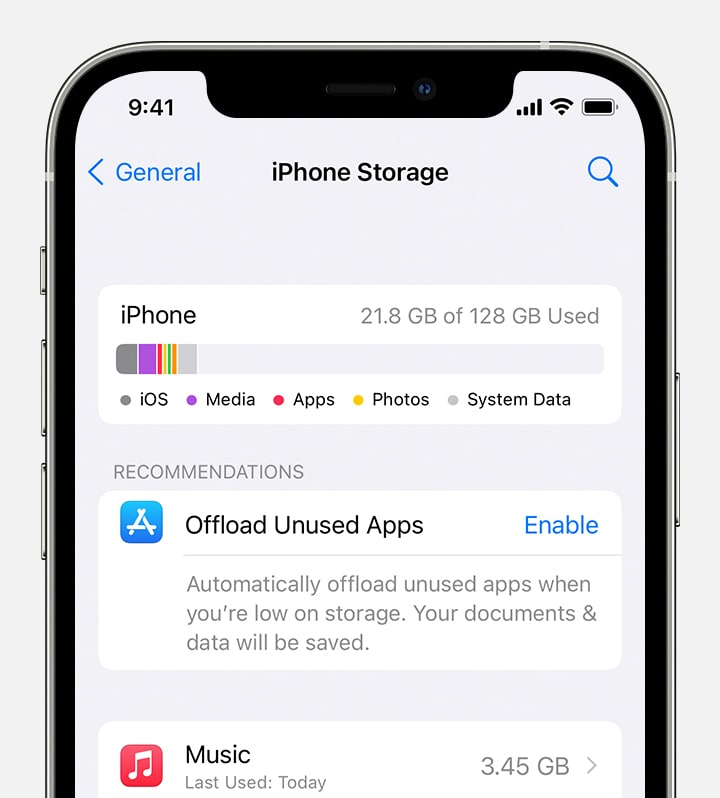
- Firstly, head to the Settings app on your iPhone.
- Now go to the General settings.
- Keep scrolling until you reach iPhone Storage. Tap it.
Here you will see all the data and apps installed on your iPhone. You can analyze the storage space and clean up the files you no longer need. Moreover, you can install some of the junk cleaner apps on your iPhone to free up storage space with a button click. However, before installing them make sure these do not pose a threat to your privacy.
Also Read: How To Fix iPhone 13 Not Connecting To Car Bluetooth
3# Clear Browser Cookies & Data
Wiping the cookies and data from your web browser is also one of the effective hacks to improve the iPhone’s performance after freeing up the storage space. If you don’t know how to clear browser cookies and data, keep reading below:
For Safari:
Open Safari browser and go to Settings > Safari > Clear History and Website Data. Now tap this option to clear browsing history and cookies.
For Chrome:
Click on the three horizontal dots in the t. They are in the top right. Now go to
Settings > Privacy > Clear Browsing Data.
4# Disable Background App Refresh
If you do not need it specifically, it is important to turn off the background app refresh to improve performance.
This is so because when the background refresh is turned on, the apps running in the background keep updating regularly and utilize several system resources. When you will turn off the background refresh, it will help lighten the load of your iPhone’s processor. Follow the steps here to turn off background refresh on your iPhone:
- Go to the Settings app on your iPhone
- Now tap the General option
- Click on the Background App Refresh option
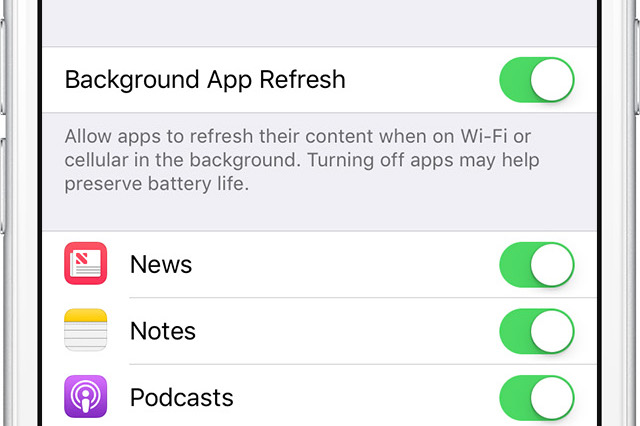
- Now turn off the toggle next to Background App Refresh.
Note: You will also see the list of apps currently installed on your iPhone. You can also turn off the Background App Refresh for these apps individually.
Also Read: iPhone 13 Swipe Up Screen Not Working? Try These Fixes
5# Reset All Settings
If you do not see any considerable improvements after trying the above steps, you should go for resetting your iPhone’s settings. This will help fix the system errors and faulty settings. Here is how to reset all settings of your iPhone:
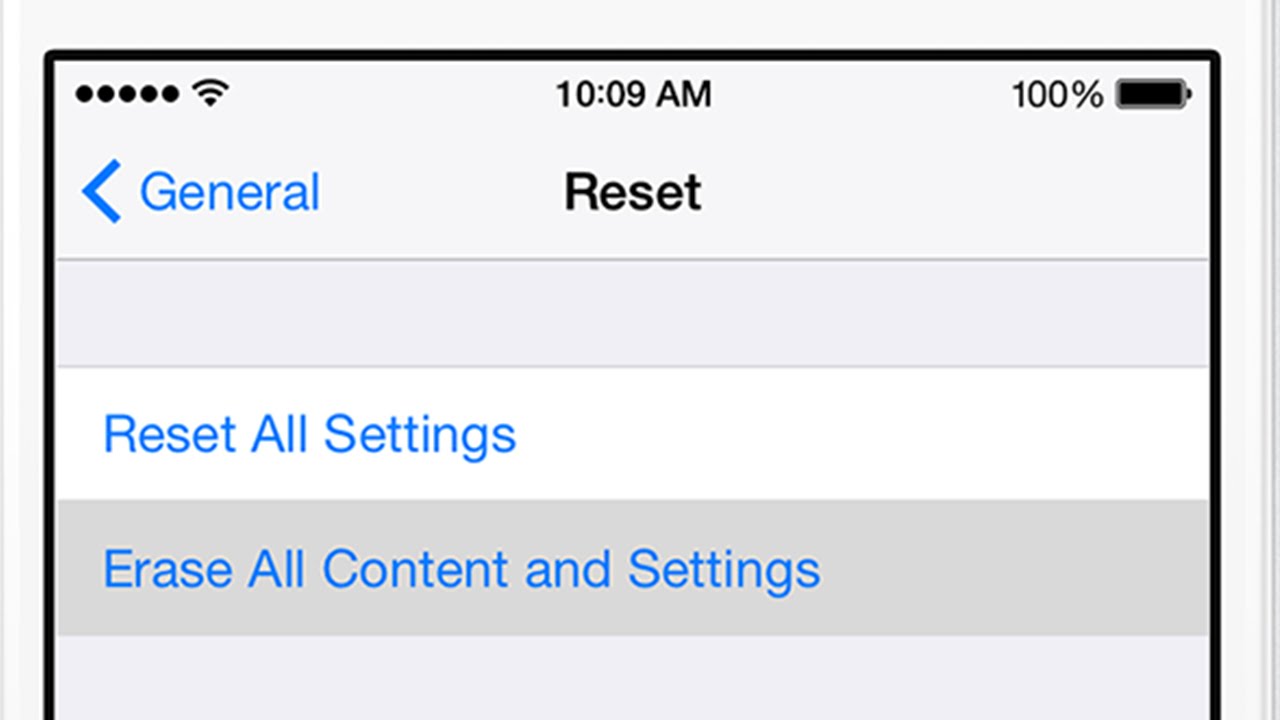
- Go to the Settings app on your iPhone
- Tap General
- Scroll down and press the Reset button.
- Next, click on the Reset All Settings button in the given option.
- Now type in your iPhone’s passcode
- Tap the Reset All Settings button to confirm the action.
Conclusion
Following the above methods will surely fix the iPhone lagging after updating to the iOS 15 issue. If you know about some other hack that seems to work, don’t forget to mention it in the comments below.

























![The Apex Legends Digital Issue Is Now Live! Apex Legends - Change Audio Language Without Changing Text [Guide]](https://www.hawkdive.com/media/5-Basic-Tips-To-Get-Better-On-Apex-Legends-1-218x150.jpg)









![The Role Of Color Schemes In Web Design [Full Guide] web design minimalist](https://www.hawkdive.com/media/web-design-minimalist-218x150.jpg)