In this comprehensive guide, we have explained how to Search for Images on the Web Via Spotlight in macOS Ventura.
Spotlight is a great place to start if you want to search for web images without launching Safari or Google Chrome. Even though the feature only supports a few languages, it is helpful if you can understand any of them. Once you’ve downloaded macOS Ventura, it’s worth checking to see whether you can find things you want to see more quickly by using one of Spotlight’s most recent features.
In particular, the business has considerably upgraded its Spotlight feature, popularly known as Mac’s search bar. You’ve come to the right site if you want to utilize Spotlight to look for online images. This article will instruct you on how to do that and discover the different features.
Also Read: Spotlight Search Not Working After macOS Monterey Update
Spotlight search in macOS Ventura
Most individuals open a browser, type a search word into the search area, press Return, and then peruse the results site when they want to look anything up on the internet.
With macOS Ventura, Apple allows you to stay in Spotlight, which now offers a significantly more complete collection of results for web searches on authors, celebrities, companies, movies, TV shows, sports, and more. Additionally, it provides:
- Alternate search phrases
- Websites
- A Siri information summary
- Gaming results
In macOS Ventura, a more comprehensive range of results is returned when you search for Golden State Warriors in Spotlight.
The main search features of Spotlight Search are as follows:
Quick Look Spotlight search
Quick Look allows you to choose almost anything and then hit the spacebar to bring up a pop-up window with information about it and, frequently, a preview of the contents of a file.
Almost any search result may be used with Quick Look, and in many cases, you won’t need to open another program to complete your task.
On a Mac, you may use Quick Look to quickly glance through the results of a file search and confirm that the file you select is the one you want.
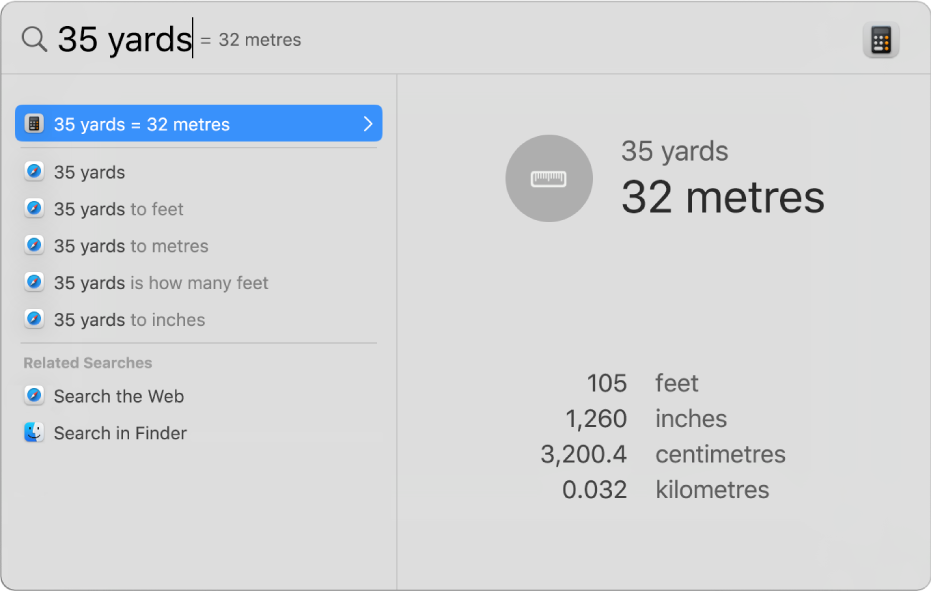
Additionally, Quick Look allows you to engage with results from web searches without leaving Spotlight or opening a browser. For instance, if the search results include web videos, you can utilize Quick Look to watch the video in a pop-up window rather than having to start the video from your browser. The same applies to web images, connections to web pages, and other things.
Quick Actions
You can now use Spotlight to carry out tasks like timing, Shazam song identification, and more. The conditions to begin these acts differ from what you expect them to be.
The Spotlight will display websites that allow you to start a timer if you type “start a 5 minute timer” into the search bar. The Mac’s Clock app isn’t displayed there.
This Spotlight UI oddity demonstrates that Apple still has work to do to make Spotlight as helpful as possible.
Enhanced Image Search in macOS Ventura
Finding images on your Mac or the internet is much easier with Spotlight in Ventura. Search results now frequently include images.
On your Mac, you may search for photographs based on location and dates; occasionally, general phrases like “dog” or “cat” will also work.
If you add metadata to your images, Spotlight can read them and provide results.
How to use the Spotlight search to find images
The first step, above all, is to ensure Spotlight has been permitted to look for images before searching for web images. Before navigating to Spotlight> Search results and checking the Images box, go to System Settings > Siri & Spotlight to ensure the feature is turned on.
Following your confirmation that the tool is prepared for usage, proceed as follows:
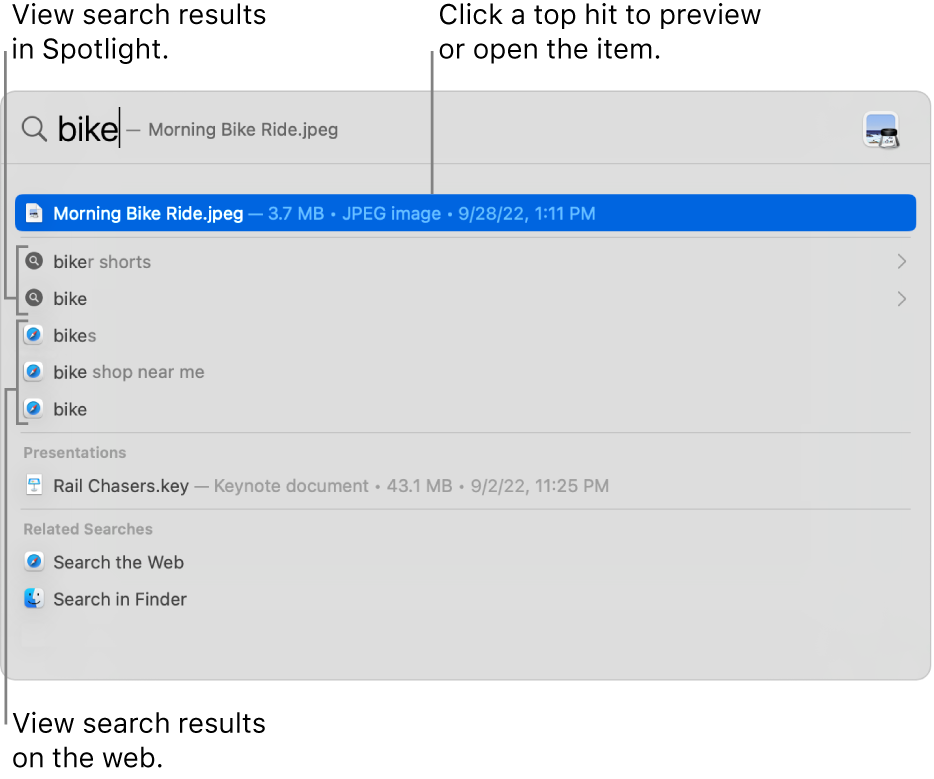
- Locate and click on the magnifying glass icon in the top right corner of your screen.
- Look up the term for which you’d want to see photographs first. You may occasionally notice web images; to find the Web Images tab in Spotlight, scroll down.
- You can type “pictures” next to the primary search keyword if you don’t find any results while searching for the term by itself.
- The Spotlight will automatically open a picture when you double-click on it. Double-clicking the Safari tab will then take you directly to the page where the image was taken.
Limitations
Only some languages have access to Spotlight’s web image search feature at the current moment. Here are some of them:
German (Germany), Japanese (Japan), Spanish (Spain), French, and English (UK, US, Canada, Singapore, India, Australia) (France). You must set your Mac to one of the above languages if you don’t already use one. You’ll have to wait till Apple introduces new languages if you don’t. That is not a promise, and Apple still needs to give a timeframe for when this might occur.
Conclusion
Whatever way you use Spotlight, Apple has improved it significantly in macOS Ventura. Your experience will improve if you use it frequently, and you might start if you use it sparingly.

























![The Apex Legends Digital Issue Is Now Live! Apex Legends - Change Audio Language Without Changing Text [Guide]](https://www.hawkdive.com/media/5-Basic-Tips-To-Get-Better-On-Apex-Legends-1-218x150.jpg)










