The Apple Watch is already very easy to use, but there are ways to make it even easier. As long as these changes make the watch easier to use, they can make it easier for you to use.
You’ll be able to use these features on any Apple watch that’s on the market now. This includes the 4-year-old Series 3 (though we wouldn’t recommend buying one in 2022). As long as your watch has the most recent version of Apple’s WatchOS 8 software, you should be good to go! As a safety measure, it’s also a good idea to keep your watch up to date with new features and improvements.
Here are the settings you should change on your Apple Watch to get the most out of it.
Also Read: 5 Tips To Fix No Sound From Apple Watch Series 7 Speaker
1# Change all of your Activity goals.
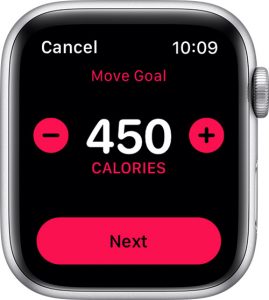
You can now change your goals for how long you stand and work out with the new WatchOS 7 software. You used to be able to only change your Move (or calories) goal. Now, you can also change your weight goal.
The defaults, which are 30 minutes of exercise and 12 hours of standing, can be changed to fit your own daily schedule instead.
When you start your day, you should be able to hit your own goals, not when Apple tells you to. Even if you track your sleep, you won’t feel like you’ve lost an hour of time by having to close the rings on your watch.
Open the Activity app on your watch. At the bottom of the screen, scroll down and tap Change Goals. Make sure you make changes for all three metrics before you start to close the rings.
Also Read: Apple Watch Series 7 Not Charging? Try These Fixes
2# Choose which apps appear in your dock.
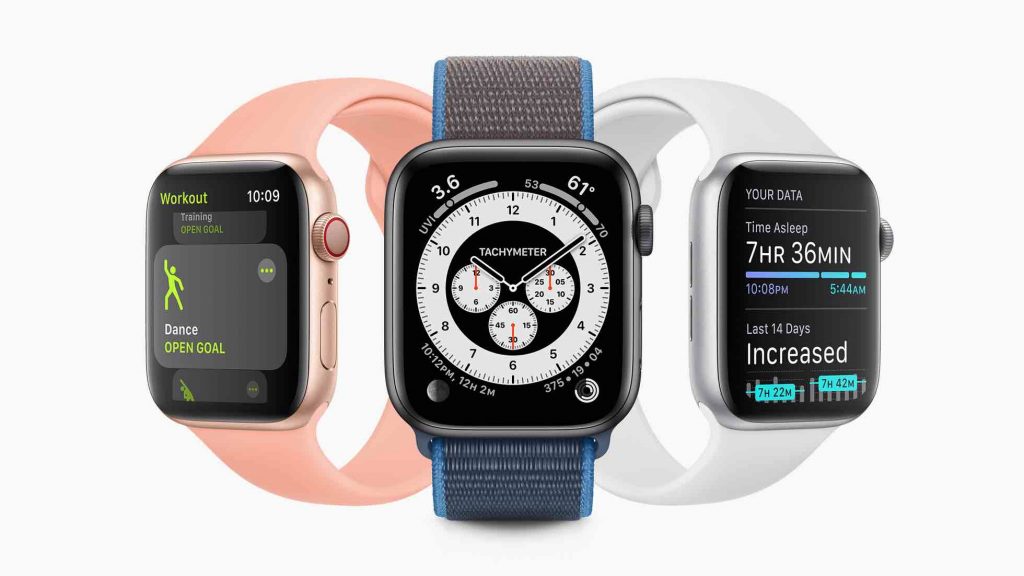
Many apps make it hard to find the right ones when you need them. Apple Watch’s dock comes in very handy for that. If you don’t know, the dock is like the iPhone’s app switcher, but for the Apple Watch. By tapping the side button, you can start it. It brings up a list of apps that you’ve already used.
On your iPhone, open the Watch app. When you’re done, tap Dock. As soon as you choose “Favorites,” you’ll see a list of apps that are divided into two groups: “Favorite” and “Do Not Include.” Favorites are the apps that are already in your dock. The second list is for all of the other apps on your watch that aren’t in the dock. Edit: Tap the Edit button in the top right corner to make changes to the Favorites list that you want.
Also Read: How To Fix No iPhone Connection Error On Apple Watch
3# Choose which Portrait mode photos you want to see on your wrist when you look at them.

Portrait mode photos can be used as the background for the face of your watch, so you can set them as the background. Before anything else, you have to go into the settings in the Watch app on your iPhone. To start, open the Watch app. Then, go to the Face Gallery tab at the bottom of the screen. Finally, choose Portraits from the New Watch Faces group. Take a look at the Choose Photos option under Content to choose up to 24 photos that will rotate when you raise your arm or touch the screen. When you do, the photos will move in the same direction.
4# Make sure that every app doesn’t install itself.
Everytime you install an app on your iPhone, it will also install the Apple Watch version if there is one. This makes it difficult to find the apps you want to use on your watch.
On your phone, go to Settings > General. Then, slide the switch next to Automatic App Install to Off setting. To do this on your watch, go to Settings, then App Store. Turn the switch next to Automatic Downloads off.
To do this on your watch, go to Settings, then App Store. Turn the switch next to Automatic Downloads off.
For example, a smartwatch can help you check an alert or the time when you don’t want to be seen. But a lot of noise can make the point moot. The Control Center can be opened by swiping from the bottom of your Apple Watch screen. This will turn on your watch’s “silent mode.” Finally, tap the icon that looks like a bell to start Silent Mode.
5# Reorganize the Control Center.
Control Center on the Apple Watch is just like Control Center on your iPhone. It lets you quickly change settings like do not disturb and aeroplane mode, and it lets you turn on the flashlight.
You might not like the list of options in the Control Center that comes with your watch, though. For me, this means moving the Bedtime toggle to the top of the list from near the bottom. To track my sleep over the week-end when I don’t have any sleep goals set, I can swipe up and tap the icon.
It’s easy to get to the Control Center on your watch. You can swipe up from the bottom of the watch face. When in an application, you can long-press on the end of the screen until you see Control Center begin to move up. Then, you just slide your finger up to get to it. The same trick works to see your notifications from any place, like at home or on the train.
6# The font size can be made bigger to make text easier to read.
It can be hard to read notifications and news headlines on a screen that is so small. On the Apple Watch, there is a way to make things easier on your eyes by making the font bigger. In order to do this, open the Settings app on your watch. Then, scroll down to “Text Size.” Use your watch’s Digital Crown or the letters on either side of the metre to change the size of the text on the watch. If you have Apple Watch Series 7, you will be able to make the text bigger because it has a bigger screen.
7# Stopping “Breathe” reminders.
Every few hours, your Apple Watch will beep and tap your wrist to tell you to take a breath. A funny thing happens the first time: “Wacky watch, why do I need to be told to breathe?” Isn’t that the same thing? Another time: Every four hours, by default, for a physiological act that is literally uncontrollable. This is how it works.
The Breathe reminder is meant to help you take a few minutes to clear your mind and control your breathing, which could lower your heart rate and make you feel more centred and calm. This could also help you relax. You might not follow the prompt, so take a few seconds to turn it off so you don’t have to keep being told to breathe.
You can open the Apple Watch app on your iPhone. Then, scroll down and choose the Mindfulness app. In the next step, choose to turn off Notifications. (Note: If your watch doesn’t have WatchOS 8, this will show up as Breathe instead of Mindfulness).
8# You can unlock your Apple Watch with your iPhone.

To unlock the Apple Watch, you have to enter your passcode. There’s a better way to do this. In the settings, you can choose whether or not you want Apple Watch to be unlocked when your iPhone is unlocked, too.
Tap the Digital Crown to get to the Apple Watch’s Settings menu on your wrist. Make sure that the switch next to Unlock with iPhone is turned on. When you start using your iPhone to unlock your Apple Watch, you’ll now get an alert on your iPhone that says your iPhone is being used to do so.
9# Make it easier for people to find the apps they want.
People who see promotional photos and at first glance think the honeycomb app grid looks great. But if you have a lot of applications on your watch, it can be hard to find the one you want to open. This way, instead of in a grid, the watch can show all of your apps in a list.
To see apps on your phone or on your watch, tap App View > List View. There are a lot of apps now that you can quickly scroll through to find the one you want when you press the Digital Crown to leave the watch face.
10# You can decide when you see Siri.
There are three ways to get Siri on your Apple Watch. Long-press the Digital Crown, raise your wrist toward your mouth, or say, “Hey, Siri.”
I’ve found that when I try to check the time or read a notification while I’m talking to someone else, my watch thinks I’m talking to Siri. It’s a pain, but it can be fixed.
There are three buttons that you can use to control when you see Siri. You can either use the Watch app on your phone or the Settings app on your Watch to do this. Then, select Siri. To turn off any of the options you don’t want to use, slide each button to the “Off” setting.
Conclusion
It’s worth taking a look at all of the other features of the Apple Watch, as well. A new app can help you find heartbeat irregularities, Pilates and Tai Chi workouts have been added, and you can even share your watch faces with other people.

























![The Apex Legends Digital Issue Is Now Live! Apex Legends - Change Audio Language Without Changing Text [Guide]](https://www.hawkdive.com/media/5-Basic-Tips-To-Get-Better-On-Apex-Legends-1-218x150.jpg)









![The Role Of Color Schemes In Web Design [Full Guide] web design minimalist](https://www.hawkdive.com/media/web-design-minimalist-218x150.jpg)

