Screen recording is a very useful feature. It allows the users to record everything you do on your screen. It can be used for various purposes. With this feature, you can get videos on your iPhone that can’t be downloaded otherwise. Moreover, you can record your gameplay and tutorials. So, in this article, you will learn about the 6 best tricks to fix screen recording not working on your iPhone.
As we all know, screen recording is indeed an awesome feature. But, it feels frustrating when the feature stops working on your iPhone all of a sudden. But don’t worry. In this guide, you will get to learn about 6 ways to fix screen recording not working on your iPhone.
Also Read: 7 Tips To Fix Voicemail Not Working In iPhone 13 Issue
Table of contents
- Tricks to fix screen recording on iPhone
- Screen recording not saving?
- Screen recording microphone not working?
But first, Note:
- Screen recording does not work for all the apps on your device.
- There are some apps and features which do not allow screen recording.
- This is done for privacy and security purpose.
6 Best Tricks to Fix screen recording not working on iPhone
- Force Restart your iPhone
- Add Screen Recording to the Control Center
- Re-enable Screen recording
- Check your device’s storage
- Update your Software
- Reset your iPhone’s settings
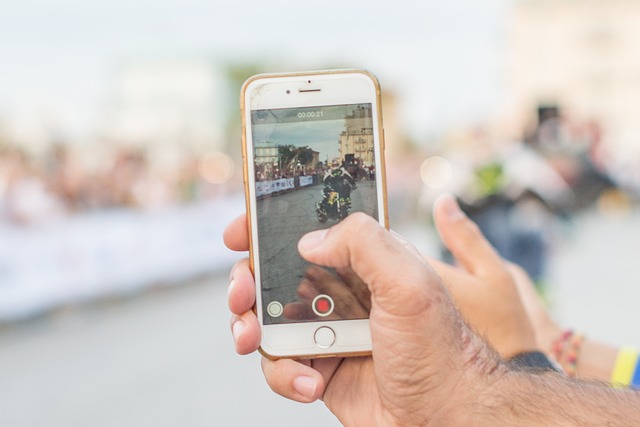
Now, let us discuss the ways to fix screen recording not working on iPhone in detail. Keep on reading to get over this issue:
1. Force Restart your iPhone
Well, many people may be wondering what is the difference between normal restart and force restart. There is no significant difference between the two. Normal restart requires screen touch. However, in case your screen has stopped responding, you can force restart your device. Force restart does not require screen touch.
- In case the screen has also become unresponsive along with the screen recording function, you can choose to force restart your iPhone.
- Restarting your iPhone refreshes its memory and clears the cache. Additionally, it can fix many software bugs. So, to force restart your phone:
1. For iPhone 8 or later
- Press and release the volume up button quickly. Again, do the same to the volume down button.
- Hold the side button down until the Apple logo displays on the screen.
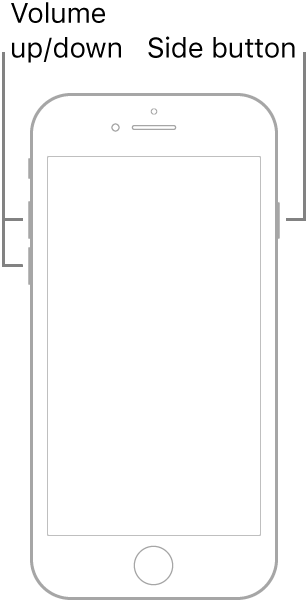
2. For iPhone 7
Press and hold the volume down button as well as the sleep/wake button simultaneously until the Apple logo appears.
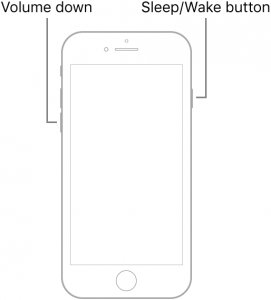
For iPhone 6 or earlier
Hold down the Home button and side buttons together until the Apple logo appears on the screen.
After restarting, if the screen recorder still does not work, move on to the next trick given below.
Also Read: How To Use AirDrop On iPhone, iPad, iPod Touch?
2. Add Screen Recording to the Control Center
You can easily add Screen Recorder to the control center. The steps to do this are given below:
- Open the Settings app on your device.
- Click on Control Center.
- Scroll down and tap Add(+) icon next to the screen recording as shown below in the screenshot.
- That’s it. You can easily add the Screen recorder option to the control center. Next time, you can easily click on this option to start recording your screen.
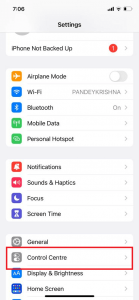
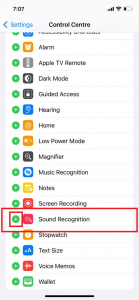
Also Read: iOS 15.4: How To Unlock Your iPhone Using Face ID With A mask
3. Re-enable screen Recording
Another method to fix the Screen recording not working issue is to check the content and privacy restrictions in the Game Center to see if the Screen recording option is allowed :
1. Go to the Settings of your device.
2. Click on Screen Time.
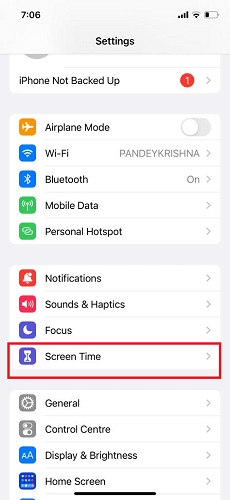
3. Then, tap Content and Privacy Restrictions.
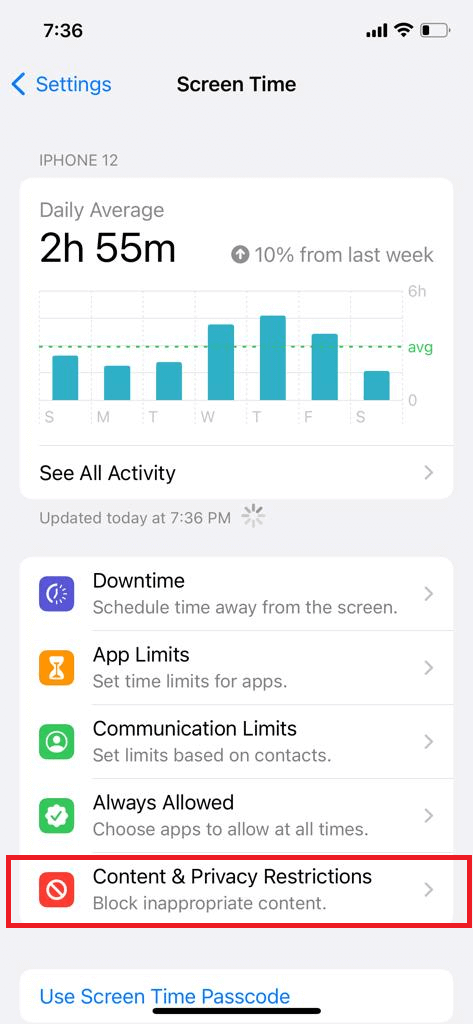
4. Click on Content Restrictions.
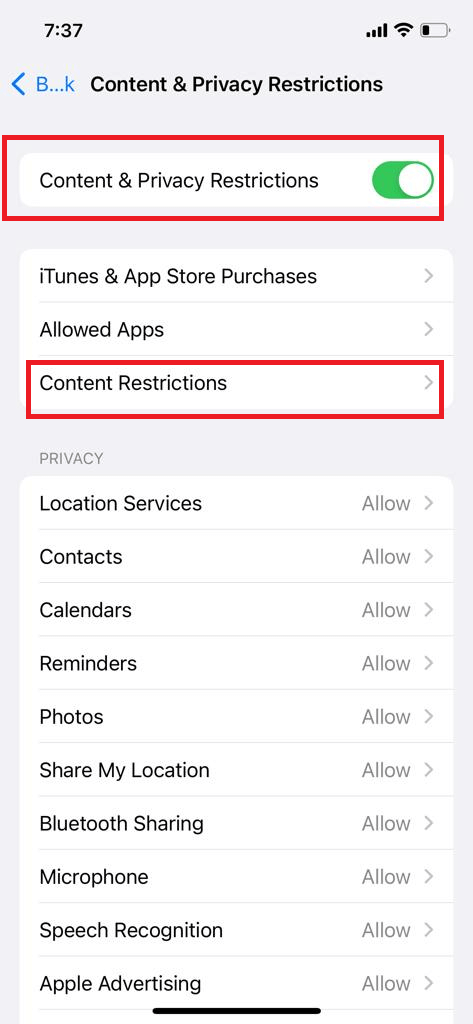
5. Now, scroll down and click on Screen Recording.
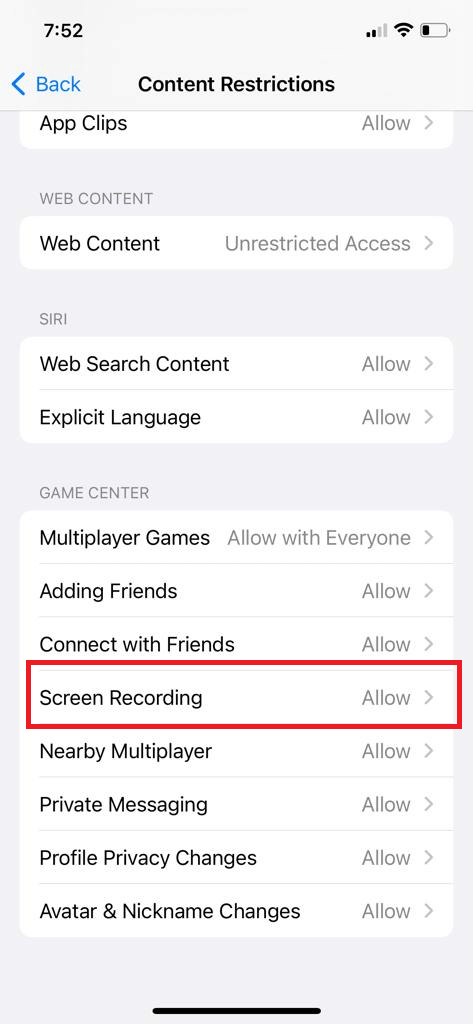
6. If the Screen recording is allowed from the Game center, disallow it by clicking on the Don’t allow option.
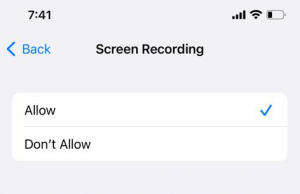
7. Next, turn off your device and restart it.
8. The, again follow steps 1,2,3,4, and 5. But this time, allow screen recording by clicking on Allow.
( Note: In case the Screen recording option was not enabled in the Game center, you just need to simply Allow it. In this case, you don’t need to restart your device.)
If the problem of screen recording not working on your iPhone persists, you may move on to the next trick given below.
Also Read: How To Fix ‘Last Line No Longer Available’ On iPhone 13
4. Check your device’s storage
If there is not enough storage in your device, the screen recorder will not work efficiently. Additionally, the screen recordings will not be saved on your device. So, if you are facing issues with the screen recorder on your iPhone, you must check the device’s storage first. Steps to do this are given below:
1. Go to the Settings on your device.
2. Click on General.
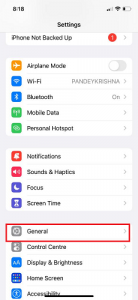
3. Tap iPhone Storage.
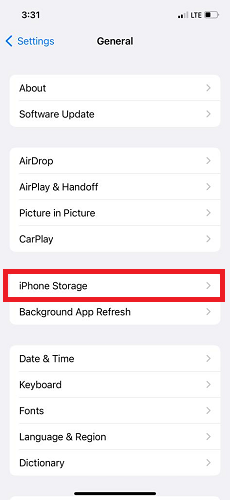
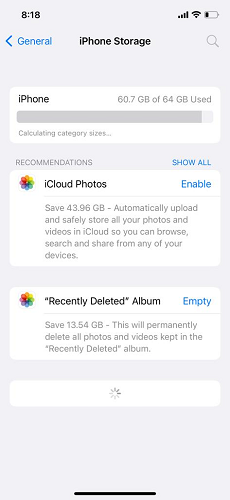
Now, you will get to know whether there is enough storage on your iPhone. If your device is running low on storage, you may need to free up some space. For this, you can click on the Also Read link below:
Also Read: How To Free Up Space On iPhone 13 Without Deleting Any Apps
5. Update your Software
It is always better to keep your software up-to-date. Updating your device’s software not only adds new features but also enhances the overall performance of the device. Moreover, it also fixes minor software bugs. Any software glitch behind the poor performance of the screen recorder can be easily fixed by updating the software. So, below is how to do that:
- Go to the Settings app on your iPhone.
- Click on General.
- Tap the Software update option.
- The system will check for any available updates.
- After that, you will get the option to download and install the available updates.
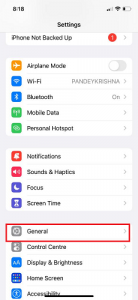
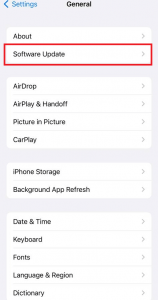
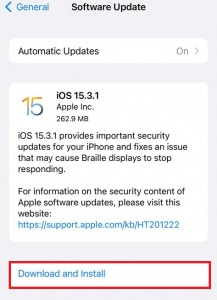
6. Reset your iPhone’s Settings
If none of the methods given above worked, you must try resetting all the settings on your device. Don’t worry, none of your media files will be erased by this. It will only reset the various settings such as those related to Privacy, Home screen, etc. This method can be really helpful in fixing issues related to screen recording. So, steps to do this are given below:
- Open the Settings app on your iPhone.
- Click on General.
- Tap Reset.
- Click on Reset all settings.
Check if the Screen recorder starts working now.
Why is my screen recording not saving?
If there is not enough storage in your device, the screen recorder will not work efficiently. Additionally, the screen recordings will not be saved on your device. So, if you are facing issues with the screen recorder on your iPhone, you must check the device’s storage first.
Additionally:
- Go to the settings.
- Click on Battery.
- Turn off the toggle next to Low power mode.
Screen recording microphone not working?
You need to turn on the microphone for this. As the screen recorder records audio only when the microphone is turned on. For this:
- Go to the control center.
- Long-press the screen recorder icon.
- Click on the microphone to turn it on.
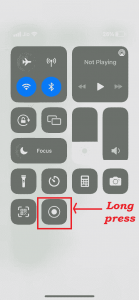
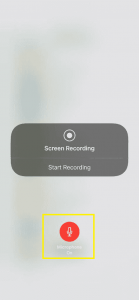
CONCLUSION
So, that’s all for now. These are the 6 best tricks to fix screen recording not working on iPhone. So, go ahead and try these tricks to fix this problem. We hope this article solves the following issues:
- iOS 14 screen recording not working
- iOS 13 screen recording not working
If you face any difficulties while performing the steps mentioned in this article, do let us know in the comment section. We would love to help you.


























![The Apex Legends Digital Issue Is Now Live! Apex Legends - Change Audio Language Without Changing Text [Guide]](https://www.hawkdive.com/media/5-Basic-Tips-To-Get-Better-On-Apex-Legends-1-218x150.jpg)









![The Role Of Color Schemes In Web Design [Full Guide] web design minimalist](https://www.hawkdive.com/media/web-design-minimalist-218x150.jpg)