Audio Not Working from your Mac’s speakers or any external audio devices? Even if you have an important meeting or just want to watch a movie, this might be annoying. On Macs, sound and audio playback difficulties are commonplace. When you update your operating system, install a new audio device, or switch between programmes, you may suffer audio issues. If you’re having trouble listening to a podcast, you don’t have to do much more than press and unpress the mute button or alter your sound settings.
What’s Wrong With macOS Ventura Sound?
The sound on your Mac may cease working for a number of different reasons. Could be an issue with your operating system or the apps you’re using. It could be both. Also, a hardware issue, such as a broken speaker or headphones, could be to blame. So, When it comes to Mac audio problems, knowing where to go for solutions makes all the difference. If your Mac’s sound isn’t working for the first time or you’ve tried to fix the audio problem before without success, follow the troubleshooting methods listed below.
You must select the right audio device.
Chances are you’ve discovered one of the Mac’s most prevalent audio issues if you can’t hear anything after plugging in your headphones or linking your laptop to an external device. Installing or connecting a new audio device can cause Macs to choose the wrong output audio device for some reason that has yet to determine.
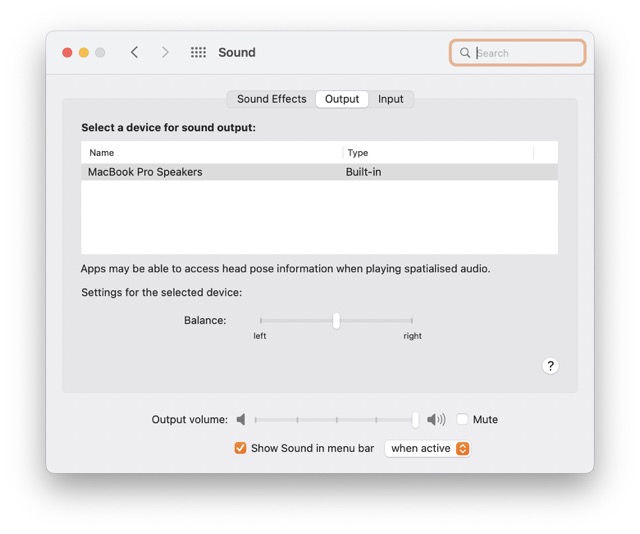
- In the Apple menu, select “System Preferences > Sound > Output,” and then click “OK.”
- Choose the right audio output device.
- It is possible to select an alternative audio device if the one you want to use is already selected. It is possible that re-selecting the one you desire will solve the issue. Try disconnecting and re-plugging your audio equipment to see if it helps. Make sure the output audio isn’t muted and that the mute option isn’t checked.
2. Reset the Core Audio settings to default.
There may be a problem with one of your Mac’s audio interfaces if your audio issues persist. This could lead to various issues, including distorted or absent sound. Changing the low-level Mac audio API, Core Audio is often enough to fix many issues.
- Using the Spotlight search icon, type “Terminal” in the search field.
- Open Terminal and enter the command:
sudo killall coreaudiod
In the input field, press the Enter key to begin. If prompted, enter your password.
3. Verify that your sound is working properly after resetting the API.
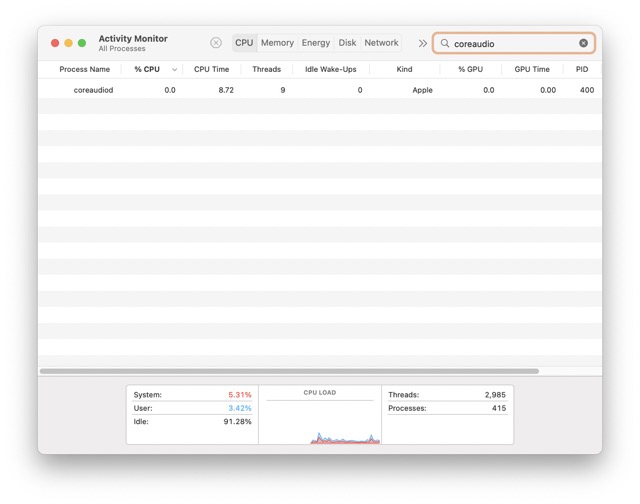
Alternative: under Activity Monitor, terminate the “Coreaudiod” process. A list of your currently active processes will be displayed with a “percent CPU” indicator if you navigate to “Applications -> Utilities -> Activity Monitor” in the menu bar. Simply key in “coreaudiod” in the search bar at the top right of the page and then click on it. When the Core Audio process is highlighted, click the “X” icon in the Activity Monitor window’s upper left corner to restart it.
3. Reset the NVRAM
This sort of memory, called non-volatile random access memory (NVRAM) or parameter RAM (PRAM), is used by your Mac before the operating system is loaded. Audio and display options, your current boot disc, and information on fatal system failures are all included in this report. NVRAM/PRAM problems can cause many strange Mac behaviors. The NVRAM can be reset to address your audio issues.
- To begin, turn off your computer.
- After that, keep holding the Power button until your Mac comes to life.
- In order to restart your computer, press and hold Command + Option + P + R at the same time.
- Be aware that the default settings for the time zone and audio preferences will return after resetting your NVRAM/PRAM.
4. Verify the volume of the speakers on your Mac.
Ensure the output volume isn’t muted or set to the lowest level if your Mac won’t produce sounds. Unmute your Mac by using the volume up button on the keyboard. If your Mac has a Touch Bar, you may boost the volume by swiping the speaker icon to the right.
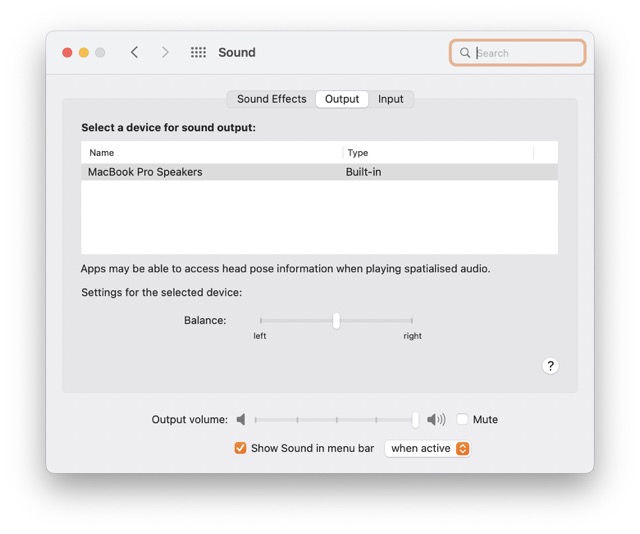
Go to System Preferences and uncheck Mute next to the output volume slider under Sound > Output
5. The External Audio Devices Troubleshooting
Dedicated mute and volume controls are found on audio equipment, such as gaming headphones. Inspect the device and ensure you didn’t accidentally press the mute button if it’s connected to your Mac.
Another possibility for why your Mac isn’t delivering sounds to your external audio device is a defective or loose cable connection. Using wired headphones and speakers requires that the cable is in good working order and that the audio jack or USB port on your Mac be properly secured.
Disable Bluetooth on your Mac and then enable it again if you’re using a wireless audio device that isn’t producing sound. Power cycling the device before reconnecting it to your Mac is another option.
You can try connecting the Bluetooth device to another Mac to check if it works if it doesn’t play sound on your Mac as the primary audio device. In this way, you’ll be able to identify the problem: either your Mac or the audio device.
6. Check the Audio Output of the App
The volume of some applications can be controlled independently of the system volume. A good illustration is found in podcasts and music streaming services. You’ll find a dedicated volume slider at the top-right corner of the app when you open Apple Music on your Mac.

Even if your system volume is 100%, muting Apple Music will prevent the app from sending audio to your speakers, headphones, or other connected audio devices.
Is your Mac’s sound not working while watching a video in a browser? If you see a speaker symbol with a crossed-out cross in it, the tab hosting the webpage has been muted. Unmute the tab by selecting it with the right mouse button.
Useful Tips for Third Party Apps
Many creative working audio software for the Mac is available, and it’s impossible to provide all of the specifics for each. Here are a few things to keep in mind when trying to solve a sound issue:
- In the Audio MIDI Setup programme, look for the chosen output device. You can access this option by pressing the Control button while hovering your cursor above Built-in Output. If there are any configuration issues, switch the output device option to the correct position.
- The Audio MIDI Setup utility keeps a profile for each audio application. Delete the profile and restart the programme if you encounter issues like “Error in the sound driver of Core Audio.”
- You can use An Aggregate Device to combine numerous audio interfaces. So you can have more inputs and outputs for your audio system, which means fewer configuration mistakes. Check out Apple’s support page for information about aggregate devices.
- Don’t upgrade to major macOS releases until music technology manufacturers have tested their drivers if you are a musician or have a dedicated audio workstation.
7. Your Computer Needs a Restart
If your computer’s audio isn’t working properly, try turning it off and on again. If you can’t hear audio or the quality of your audio is bad, you may want to shut down your Mac altogether. One technique to fix stuttering or crackling noises coming from your internal speakers is to restart your computer.
Ending
The vast majority of macOS Ventura audio issues can fix in a matter of minutes and do not necessitate the purchase of a new computer. However, if you have to reboot your Mac numerous times or reset the Core Audio API repeatedly to get your sound operating, you should probably contact Apple for more assistance.

























![The Apex Legends Digital Issue Is Now Live! Apex Legends - Change Audio Language Without Changing Text [Guide]](https://www.hawkdive.com/media/5-Basic-Tips-To-Get-Better-On-Apex-Legends-1-218x150.jpg)












