Ventura has also added numerous new features to Mail. You can now, for instance, plan emails to be sent at a later time or cancel an email that has already been sent. However, The Apple Mail app crashes abruptly in macOS Ventura for some users after it launches.
Mail sometimes appears to shut down immediately after starting or suddenly after some time. Weirdly, this problem only arises after installing macOS Ventura and it leaves you incapable of launching and operating the Apple mail app. No emails can be sent or received using the Mail app on a Mac or MacBook. But the good news is that this abrupt crashing of Apple Mail in macOS Ventura.
After trying all the possible fixes and troubleshooting the issue ourselves, we have listed down the recommendations that would be helpful in this circumstance.
Also Read: How To Schedule Shut Down In macOS Ventura
The Causes of Apple Mail app crashing in macOS Ventura
Upgrading to macOS Ventura is causing several problems for the users and one of them is the crashing of the Mail app. This issue could have several causes, including:
- Installation of incompatible apps.
- Insufficient memory on your Mac.
- There are too many background processes.
- The program has a bug.
Now that you are aware of the possible reasons behind the Apple Mail crash, the following methods will help you get around.
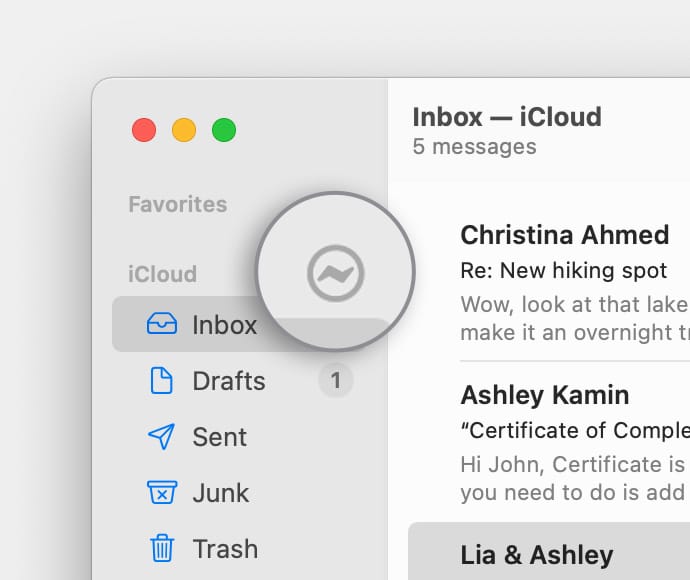
Fix Apple Mail crashing on macOS Ventura issue
Force Quit the Apple Mail app
Force quitting and restarting Apple Mail is the most straightforward repair to fix the issue when it crashes or freezes.
- Go to Force Quit under Apple’s menu.
- Click the Force Quit button after finding and selecting the apple mail that keeps crashing in the list.
- Open the app again.
Also Read: Usb C Hub Not Working On macOS Ventura: Fixed
Remove the envelope files
- Close the Mail application.
- Open Finder, select Go, Go to Folder, type the following information, then press Enter.
Find the following objects. Multiple things can be selected with Command-click:
~/Library/Mail/V10/MailData/
Find the following objects. Multiple things can be selected with Command-click:
- Envelope Index-wal
- Envelope Index
- Envelope Index-shm
You should save them to your Desktop once more. Then restart your Mac. Then you can delete them if your problem has been resolved. If not, you can restore them by placing them back if you’d like.
Also Read: How To Return To Previous macOS From Ventura
Update Your Apple Mail
Apple Mail will crash when incompatible versions are launched. You ought to upgrade them to a macOS Ventura-compatible version.
Use the App Store to look for updates for apple mail that you downloaded from the Apple Store. Apple Mail downloaded from the Internet cannot be updated via the App Store. To check if there is a new version, you must visit its official website. If so, update it by following the directions on the screen. If not, you will have to wait for a new update to use it again.
Get rid of apple mail’s preference cache
A file with the .plist extension is a preference list file for an application. It is often found at /Library/Preferences. Resetting your app’s preference file can help it return to normal when acting strangely. Here’s how to remove the preference file from an apple mail:
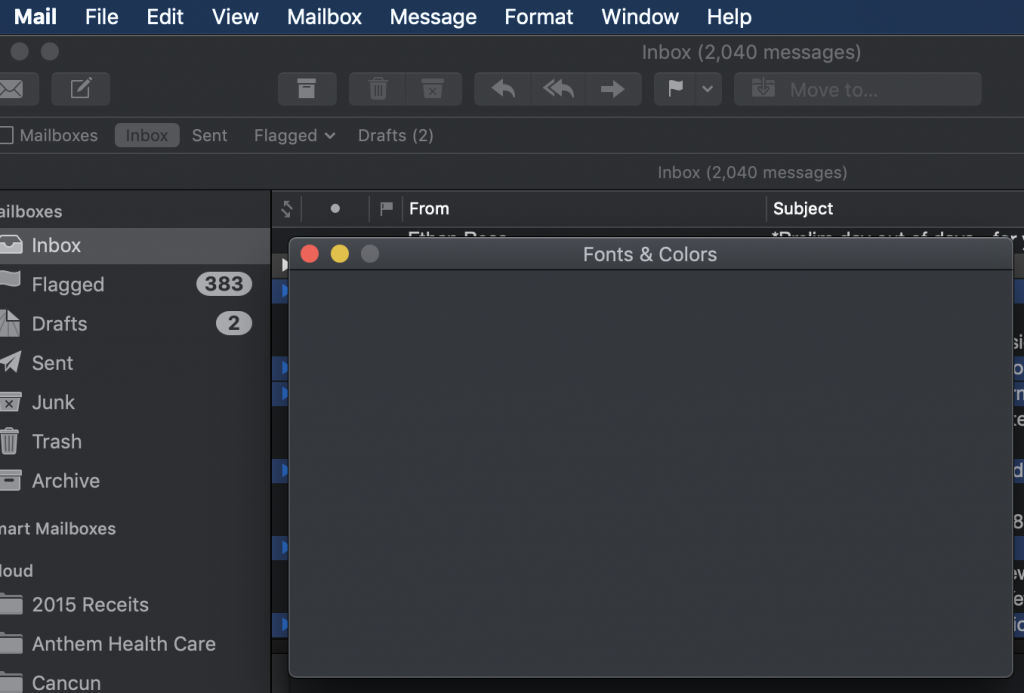
- Select Library from the Finder’s Go menu.
- Find the apple mail’s plist file by opening the Preferences folder.
- Move to the trash can be chosen by right-clicking on the plist file.
- Clear the trash.
Also Read: How To Unsend Mail In macOS Ventura
Uninstall and Reinstall the Apple mail
If you uninstall and reinstall apple mail, do the crashes on macOS Ventura still occur? Try removing the apple mail that crashed and installing it again.
The Finder is the finest tool for uninstalling apple mail. This is how:
- Activate Finder > Apple Mail.
- To uninstall an apple mail, drag it to the trash.
- Select Library from the Finder’s Go menu. If you can’t find the Library option, press the Option key.
The following folders should be checked and cleared of apple mail remnants.
- Application Support
- Saves
- Saved Application State
- Preferences in Caches
Get Rid of Memory-Eating Processes
Running out of memory space can potentially result in your apple mail crashing. So clearing out your memories is crucial. An integrated tool called Activity Monitor is used to keep an eye on the CPU and memory usage of the system. You should utilize it to determine which processes consume the most RAM and terminate any that are not currently used.
- Launch Activity Monitor from Launchpad or Spotlight.
- Selecting the Memory tab, you can see all the processes consuming your RAM.
- Find the ones you don’t use, select them, and then click the Stop button to end them.
Also Read: How To Play Background Sounds On macOS Ventura
Conclusion
We hope that the Apple Mail app crashing issue on macOS Ventura no longer bothers you. If you need any other assistance in troubleshooting the issue, feel free to reach out to us.


























![The Apex Legends Digital Issue Is Now Live! Apex Legends - Change Audio Language Without Changing Text [Guide]](https://www.hawkdive.com/media/5-Basic-Tips-To-Get-Better-On-Apex-Legends-1-218x150.jpg)










![Easy Repair Of Your Corrupted Windows Machine! [SFC & CHKDSK] Easy Repair Of Your Corrupted Windows Machine! [SFC & CHKDSK]](https://www.hawkdive.com/media/Easy-Repair-Of-Your-Corrupted-Windows-Machine-SFC-CHKDSK-218x150.jpg)
