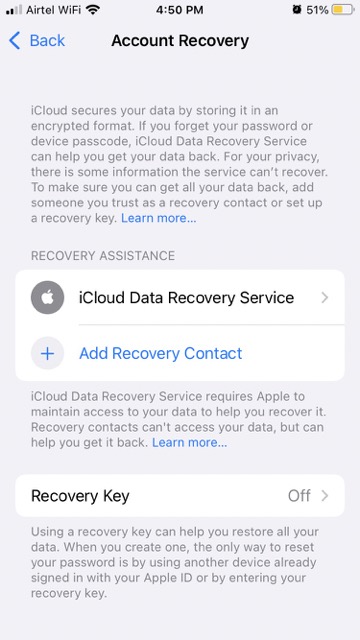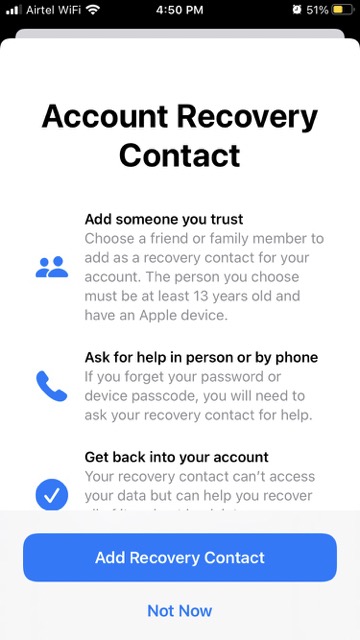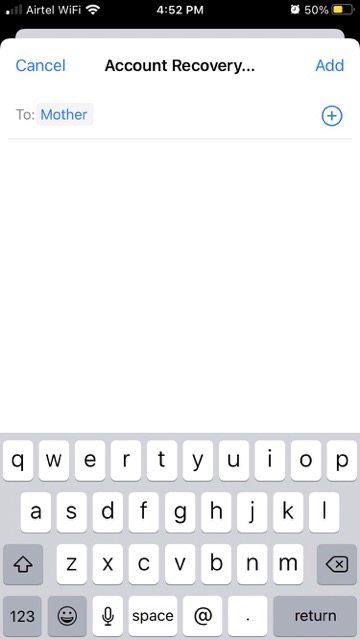Everyone experiences password forgetting at some point. However, losing access to the entire ecosystem because you forgot your Apple ID password might be a major inconvenience if you use Apple products. Creating a recovery contact is a good idea if you’re the forgetful kind or just want the peace of mind that comes with knowing you can get back into your account if you ever get locked out.
If you’re like us, you carry your iPhone for the better half of the day. However, there are instances when you risk losing it, and if that happens, your work will be severely impacted until you get a replacement. In this article, you will get all the information you require.
What is a “Recovery Contact” for an Apple account?
If you lock yourself out of your Apple devices but can’t remember your password, a recovery contact can help you get back in. If you use the same Apple ID on all of your Apple devices, regaining access is essential to access all of your data (as you should).
Adding a recovery contact to your account is optional, but it might provide peace of mind. If you forget your password, you won’t have to go through as much trouble to get back into your account and access your data.
A Guide to Recovery Contacts
Apple makes it simple to get back into your Apple account by designating a reliable third party (a family member or close friend) as a recovery contact in iOS 15, iPadOS 15, and macOS Monterey and later. If you lose access to your device or forget your Apple ID password, the recovery contact can send you a six-digit recovery code.
Your Apple ID supports up to five additional recovery contacts. The latest version of iOS or macOS must be installed, and two-factor authentication for your Apple ID must be turned on before you can add a recovery contact. You must be over the age of 13 as well.
Setting Up an Account Recovery Contact
Choosing a reliable individual as your account recovery contact is the first step. Someone close to you, whether they be a friend, partner, or family member. Apple suggests including your Family Sharing group in your list of emergency contacts if you’re already using it. Take note that you can specify up to five different people to receive account recovery emails from you.
When deciding on a recovery contact, it’s important that they fit the following criteria:
- They have a computer running Mac OS Monterey or iOS 15.
- They’re over the age of 13 now.
- The individual has access to a device that requires a password and supports two-factor authentication.
Account Recovery: How to Set Up Your Contacts
Ensure all the gadgets associated with your Apple ID are up-to-date software before setting up Account Recovery contacts. Any iOS device, Apple Watch, or Mac to which your Apple ID is linked.
#1. From the main menu, select Settings.
#2. Select the Apple ID logo in the top right corner.
#3. Select the Security and Passwords option.
#4. Select the Account Recovery option.
#5. Select “Add Recovery Contact” to store the information.
#6. To add a contact for recovery, select the option to do so on the pop-up window.
#7. Use either Face ID or Touch ID to unlock your device.
#8. Choose a contact.
#9. Click to Add.
#10. The next step is to press the send button.
#11. Finish by tapping the end button.
You will now require the assistance of the person who accepted your invitation to serve as your recovery contact. They will become your recovery contact when they open the message and click the link.
Account Recovery Contact Information and Its Use
If you lose access to your Apple ID or forget your password, your device will prompt you to enter your Apple ID and associated password. A recovery code can be obtained by having the account recovery contact follow the on-screen instructions.
A recovery code can be generated for you by contact by performing the following steps on their own iPhone, iPod Touch, or iPad:
#1. Select their name in Preferences.
#2. Choose Account Recovery from the Password & Security menu.
#3. You’ll need to tap the down arrow, choose your name under Account Recovery For, and then tap Get Recovery Code.
If they have a Mac, ask them to:
#1. Select System Preferences > Apple ID from the Apple menu.
#2. Choose Password & Security under the name of the person you wish to protect.
#3. In the Account Recovery section, select Manage.
#4. Choose your name under Account Recovery For and click Details.
#5. Please select Get Recovery Code.
Removing a Contact From Your Account Recovery List
It’s simple to remove a contact from your device’s Settings or System Preferences if you’ve added them as an Account Recovery Contact but no longer wish to use them. Using an iOS device (iPhone/iPad/iPod touch)
#1. Select your name and then go to the Settings menu.
#2. Select Account Recovery from the Security menu.
#3. Tap Remove Contact after selecting the name.
This is another thing you can do with a Mac:
#1. The Apple ID section of the System Preferences menu is where you need to go.
#2. Simply look for the link labeled “Password & Security” beside your name.
#3. In the Account Recovery section, select Manage.
#4. To view more information about a contact, click on their name.
#5. Choose Remove Contact.
Final thoughts
The iPhone makes it easy to set up a recovery contact. And you could be very grateful that you spent the time to set things up now, rather than waiting for something to go wrong. When choosing a recovery contact, all you need to bear in mind is that the other person must be at least 13 years old and have access to an iPhone or other Apple device.

























![The Apex Legends Digital Issue Is Now Live! Apex Legends - Change Audio Language Without Changing Text [Guide]](https://www.hawkdive.com/media/5-Basic-Tips-To-Get-Better-On-Apex-Legends-1-218x150.jpg)