A signature block is also known as a sig block, sig file,.sig, dot sig, siggy, or simply sig. It is a personalized piece of text which is automatically appended to the bottom of an email message. An email is a signature block of text at the bottom of an email message which typically includes the sender’s name, address, phone number, disclaimer, or other contact information. Because they predate MIME and the usage of HTML in email, “traditional” internet culture. sig practices presume the use of monospaced ASCII text. Because they predate MIME and the usage of HTML in email, “traditional” internet culture. sig practices presume the use of monospaced ASCII text.
A signature block in this tradition typically consists of one or more lines containing some brief information about the message’s author, such as phone number and email address, URLs for sites owned or preferred by the author—but also frequently a quotation (occasionally automatically generated by tools like fortune), or an ASCII art picture. In addition, self-classification codes have become popular among various groups of individuals.
Must Read: How To Expand Your Brand/Business On Instagram?- An In-Depth Detailed Guide
A step-by-step guide
It’s straightforward to add an email signature to your Gmail account. It’s so simple that you can do it in just a minute. To create a professional-looking Gmail signature, complete the six steps below:
[Don’t worry, this instruction was designed to be simple and easy to follow. It provides graphics, advice, and simple ways to add an image, links, social media symbols, and other options to your Gmail signature.]
Also Read: What Is Google Safe Search And How To Use It?
Step 1: Go to the Gmail Settings page.
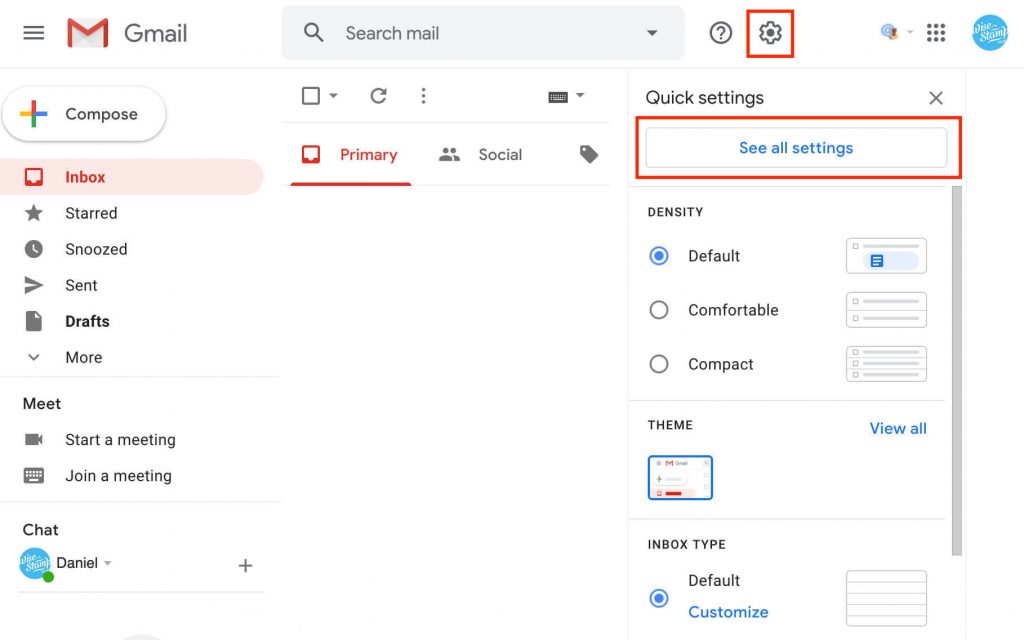
Choose the gear icon Gmail settings in the top right corner of your Gmail screen, then click “See all settings” in the Quick settings window.
Step 2: Make a fresh signature.
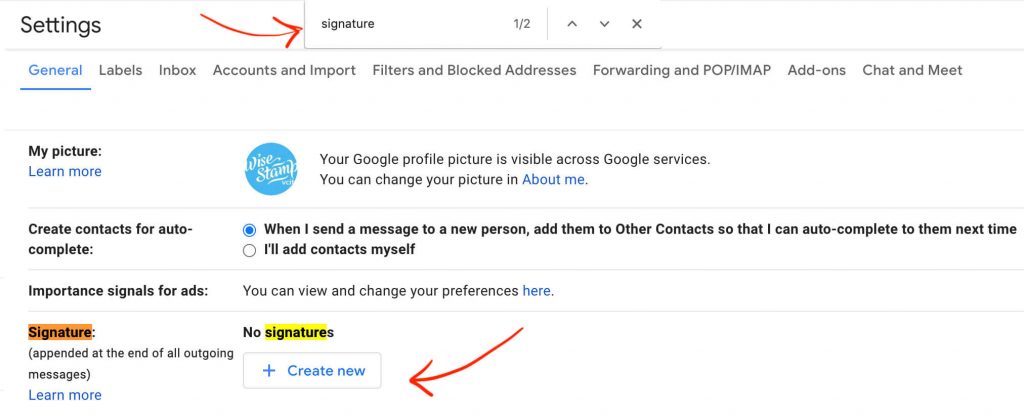
To discover the signature editor in Gmail Settings, press Ctrl + f (Windows) or + f (Mac) to enter the “search on page” box > type “signature” and push Enter. Alternatively, you can seek the area under “Signature” by scrolling down the Settings tab. Then, find and click the “Create new” button.
NOTE: Many users want to add a sophisticated structure or additional features to their signature; however, this necessitates altering the HTML of the signature (which this guide does not cover). To do so, I recommend reading our instructions on how to alter HTML in Gmail signatures.
Read: How To Access Gmail Using iPhone Mail
Step 3: Give your signature a name.
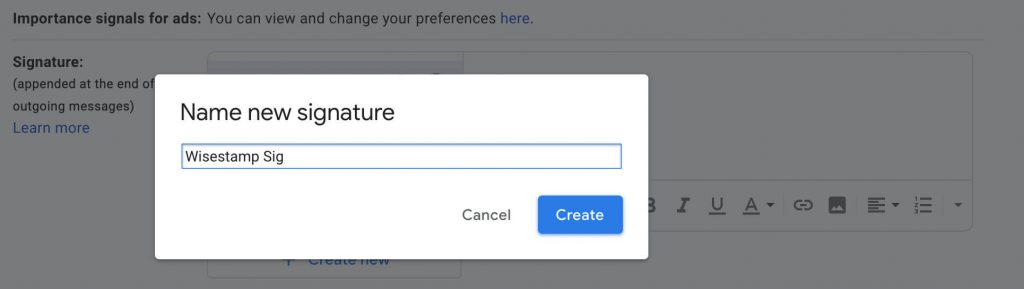
Give your signature a name. Take care to give your signature a name that will allow you to recognize it afterward. Because you could want to create many Gmail signatures in the future, this will help you distinguish between them.
Step 4: Make changes to your Gmail signature.
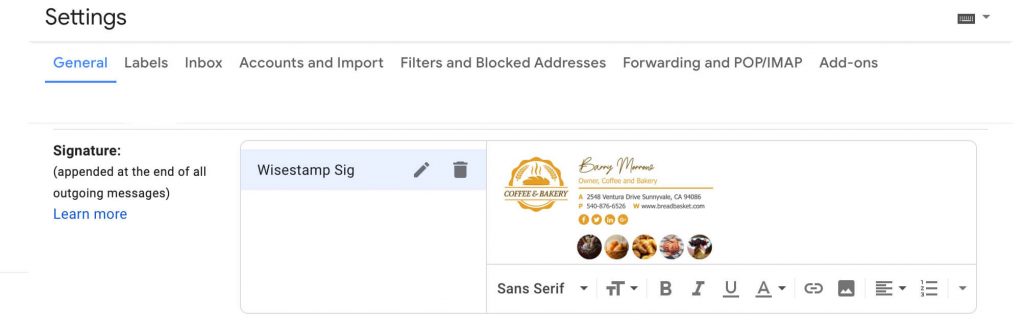
To add text, tables, and links, utilize the signature editor’s tool strip. Then, in step 6, learn how to add images, links, and social media icons to your signature.
NOTE: Creating a professional Gmail signature like the one we put in the example above will be difficult. That’s because we used the Wisestamp free email signature generator to create it. Try Wisestamp if you want a great-looking Gmail signature- – It only takes about 5 minutes.
Also Read: How To Clean Up Gmail Inbox With This Mass Trick
Step 5: Include a link in your Gmail signature
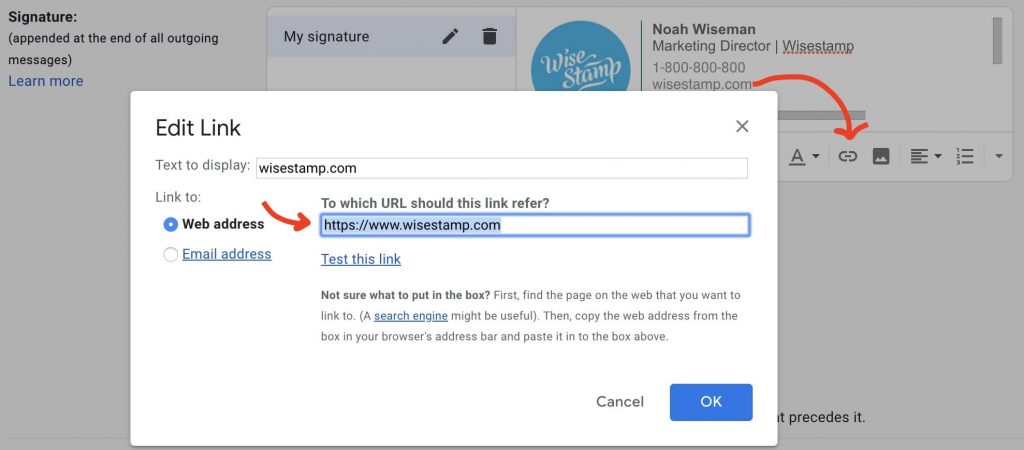
To create a text hyperlink, first type all of the text you want to be clickable. Next, select your anchor text and press the bottom toolbar’s “Insert link” icon. Next, following brief guidelines, Include your link’s complete web address (including the HTTPS:// ). Then press “OK.” Your Gmail signature will now include a link to your website.
Also Read: How To Schedule An Email In Gmail?
Step 6: Make your Gmail signature more interesting
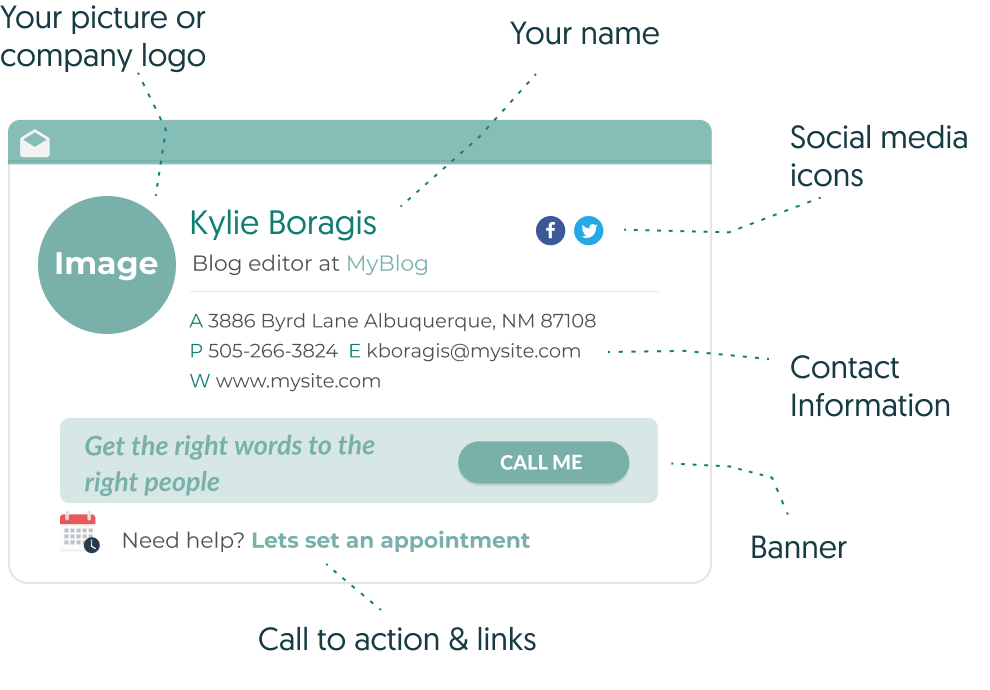
You can read the if you want more than a simple text signature and are serious about making your Gmail signature manually without using a signature generator.
Conclusion: These are the easiest steps to follow for adding a signature in Gmail quickly. A Gmail signature will establish and reinforces your company’s identity. You build brand identification in every person to whom your staff sends emails by having a consistent email signature for each team member. This signature serves as a digital business card for you.


























![The Apex Legends Digital Issue Is Now Live! Apex Legends - Change Audio Language Without Changing Text [Guide]](https://www.hawkdive.com/media/5-Basic-Tips-To-Get-Better-On-Apex-Legends-1-218x150.jpg)









