In this article, we have discussed how to change mouse speed easily and quickly. The mouse is a vital component on computers running the Windows 11 operating system or any other system that allows users to swiftly and conveniently browse around various portions of the computer and accomplish operations.
Because the mouse is so vital in computer operations, it is critical to ensure that it is appropriately adjusted to the user’s likes and needs for a better user experience.
Microsoft’s Windows 11 operating system allows users to quickly and simply alter mouse and pointer speed settings. There are several options, including the Settings app, Control Panel, and Registry Editor.
We will teach you how to modify the mouse pointer speed on your Windows 11 computer using the Settings application in this step-by-step instruction.
Also read: 15 Best Registry Hacks For Windows 11
1. The speed of the pointer
This is the Windows setting that adjusts individual mouse counts to on-screen cursor movement.
The pointer speed, also known as Mouse Sensitivity, can be modified at any time.
Each Windows operating system offers numerous mouse sensitivity settings, so you may always alter them to suit your needs.
Also Read: [Fixed] Snap Layout Not Working In Windows 11
2. Scrolling design
One of the most often utilized features is the scrolling design, which is powered by the mouse scroll wheel.
It allows you to scroll horizontally by moving from side to side.
Each device should include such a button in addition to the standard left and right buttons, and you can change its settings as appropriate.
Also read: How To Show Taskbar On All Monitors In Windows 11
3. Visibility
The visibility of your mouse is how it appears on your screen.
With Windows 11 enhancements, you have a few fascinating and easily configurable options.
You can customize how pointer trails are displayed (short or long), whether to hide the pointer when typing, and whether to show the location of the pointer when hitting the CTRL key.
Also read: How To Sign in To Windows 11 On Shared Device
How to Change Mouse Speed in Windows 11 Quickly and Easily
In certain apps and programs, mouse pointer speed refers to as “mouse sensitivity.” This option controls how quickly the pointer goes across the screen. A high sensitivity level causes the mouse pointer to move more quickly, and vice versa.
In general, the mouse pointer should be set to a pace that you are comfortable with and can see on the screen.
To adjust the mouse speed or sensitivity in Windows 11, follow these steps:
- Launch the Start menu, type Settings into the search bar, and then select the Best match option.

- From the side pane, select Bluetooth & devices, and then select the Mouse tab.
- Set the Mouse pointer speed slider to the desired speed.
Changing the Scroll Speed in Windows 11
If the scroll speed on your machine is too sluggish or too quick for you, you can easily modify it. When you change the scroll speed settings, the modifications will affect your entire system.
To adjust the scroll settings in Windows 11, follow these steps:
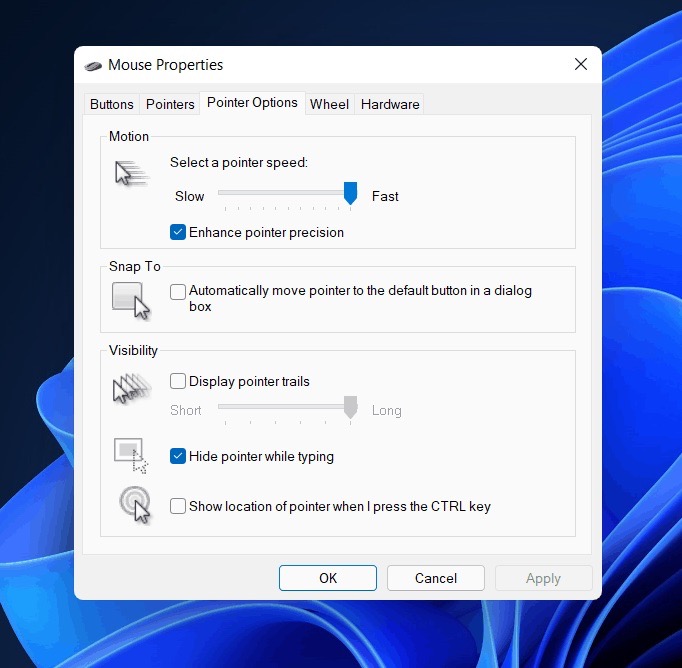
- Select Start, then Settings, and finally Best match.
- Select Bluetooth & devices, followed by the Mouse tab, from the left side window.
- To alter what happens when you scroll the mouse wheel, click the Roll the mouse wheel to scroll dropdown box and select the appropriate option.
- You can alter the number of lines that are scrolling at once by dragging the Lines to scroll at a time slider.
- Similarly, you can enable or disable scrolling inactive windows by using the Scroll inactive windows while hovering over the toggle button.
Also read: Download Official Windows 11 ISO File From Microsoft
How to Use the Settings App to Customize the Mouse Pointer in Windows 11
The Windows 11 Settings app allows users to easily alter the appearance of their mouse pointer on Windows 11. You may change the appearance of your mouse pointer under the Settings app’s Accessibility section.
Here’s how to customize the mouse pointer:
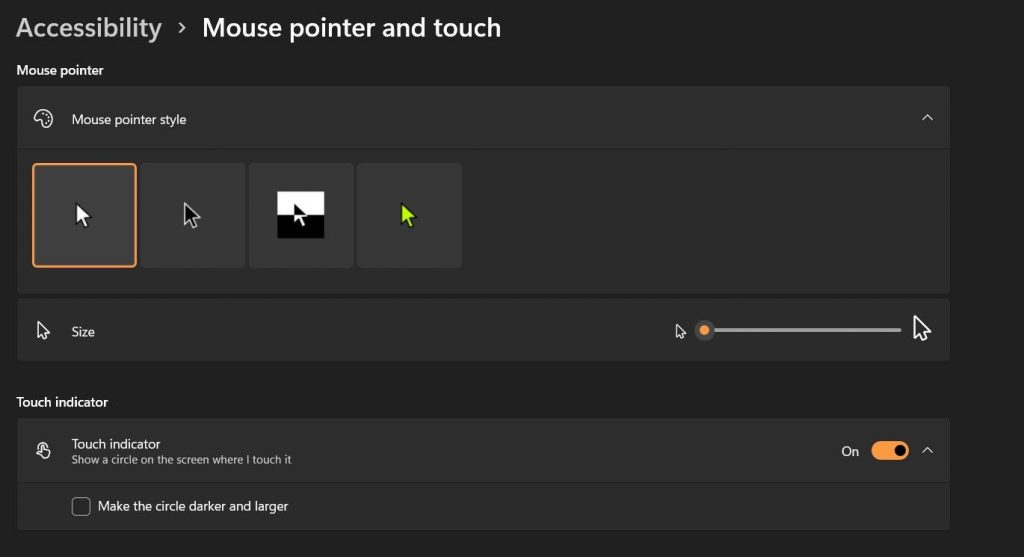
- Navigate to Accessibility > Mouse pointer and touch in the Settings app.
- Under Mouse pointer style, select your chosen icon.
- The Size slider allows you to change the size of the mouse pointer.
Also read: How To Restore Classic File Explorer With Ribbon In Windows 11
How to Change the Mouse Pointer Control Panel Utilization
The Control Panel also allows you to change a variety of mouse pointer settings. Mouse attributes allow you to customize things like click speed, pointer icon, and pointer motion.
Here’s how to change the pointer settings in the Control Panel:
- Launch the Start menu, type Control Panel into the search bar, and select the best result.
- Under Devices and Printers, select Hardware and Sound, then Mouse.
- The Double-click speed slider in the Buttons tab allows you to change the speed of the mouse’s double-click.
- Similarly, you can change the appearance of your pointer in the Pointers tab.
- If you wish to change the motion settings of your mouse pointer, go to the Pointer Options menu and make the necessary changes.
- To adjust the Horizontal and Vertical Scrolling settings, go to the Wheel tab.
- After you’ve adjusted the mouse settings, click Apply and then OK.
Also read: How To Pause And Resume Updates For Windows 11
What are the most typical mouse issues?
- Too sluggish or too fast-moving cursor – This might be caused by incorrect settings or unexpected faults. It is simple to resolve with Control Panel assistance or by updating the relevant drivers. If you’re not sure how to keep them updated, we recommend utilizing a specialized application like DriverFix.
- Mouse pointer freezes – Your mouse cursor may also completely stop operating. And this frequently happens by an overload PC.
- Double-click problem – This problem pertains to too fast or too slow mouse double-clicking. You can fast increase it by using the above-mentioned Double-click speed option (from Control Panel).
- Unusual Mouse Pointer Behavior – Another prevalent issue in mice is cursor malfunction. The main causes of this problem are an inappropriate mousepad or a dirty sensor region.
Final thoughts
So here you have it, a simple instruction to changing your Windows 11 mouse settings. You may be confident that the solutions shown above are the best available.

























![The Apex Legends Digital Issue Is Now Live! Apex Legends - Change Audio Language Without Changing Text [Guide]](https://www.hawkdive.com/media/5-Basic-Tips-To-Get-Better-On-Apex-Legends-1-218x150.jpg)









