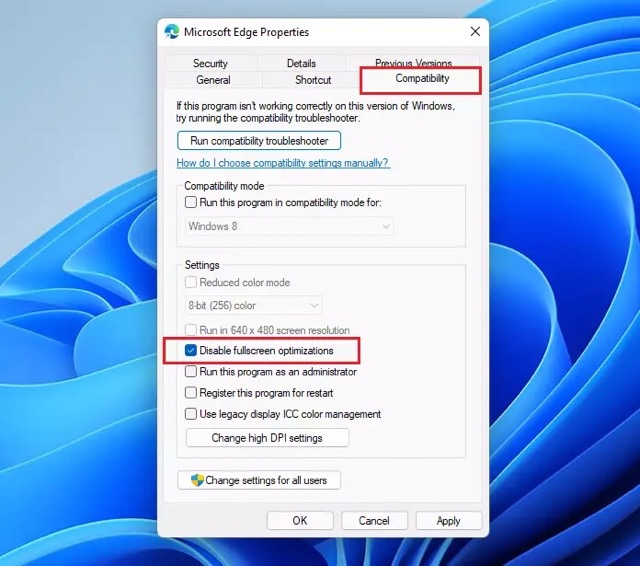Microsoft has given the biggest batch of Windows 11 updates, which means there are many new and exciting things coming to the full OS, too. A lot of these changes will affect PC gamers, or at least those of you who play in a window.
You can now play games in windows with new “Optimization for windowed games” that Microsoft says will “significantly improve latency.” This feature is in the most recent build of Windows 11.
The most exciting thing about VRR in a window is that it can be turned on by your specific driver settings. For example, you can turn on G-Sync in the GeForce drivers, which can be turned on in either full screen or full screen and windowed mode. This Windows update should make it a little easier to get by with smooth VRR if you don’t make any changes to the driver.
Also Read:[Fixed] SysMain Causing High CPU And Memory Usage In Windows 11
This post tells students and people who aren’t very computer savvy how to make games run better when they use Windows 11. In most games on a PC, there are three ways to show them on the screen:
Fullscreen Exclusive (FSE), Windowed, and Borderless Windowed.
Fullscreen Exclusive (FSE): This mode lets games take over the screen and the resources of your graphics card.
Windowed mode: Games are put in a bordered window that lets other apps and windows run in the background.
Borderless windowed mode: In this games will continue to run in a window, but there will be no boundary around it.
If you want to play games in a window without a border, this is the way to do it.
These different types of screen modes have different advantages for gamers. Windows 11 has a new feature called “fullscreen optimizations.” This feature takes games that can only be played in full screen mode and runs them instead in a highly optimised borderless windowed format that takes up the whole screen.
Also Read:Is Discord Mic Not Working In Windows 11? Apply These Fixes
If your games are optimized for fullscreen mode, you can get the same visual experience and performance as if you were running them in FSE, but you can also run them in a windowed mode.
In fullscreen optimization mode, a game is made to think that it is running in Fullscreen Exclusive mode, but behind the scenes, Windows is running the game in borderless windowed mode.
How to enable or disable fullscreen optimizations for games in Windows 11
As mentioned above, games running in fullscreen optimization mode take full screen exclusive games and runs them instead in a highly optimized borderless windowed format that takes up the entire screen.
These benefits include faster PC commands such as alt-tab, multiple monitor set ups and overlays.
- To enable fullscreen optimizations for games, right-click on the executable file (EXE) or app of the game, and select Properties
- On the game app property window, select Compatibility tab.

- Check (disable) or Uncheck (enable – default) to disable or enable fullscreen optimizations for a specific game in Windows 11.
- Click the OK button to apply your changes and exit.
Also Read:How To Check For Updates On Windows 11/10 ?
How do I enable or disable fullscreen optimizations for all users of a certain app or game?
Fullscreen Optimizations can be enabled or disabled for a particular app or game for all users by performing the following steps:
#1: Right-click on the app or game executable file and pick Properties from the context menu that appears.
#2: Next, select the Compatibility option from the drop-down menu.
#3: Next, select the Change settings for all users option.
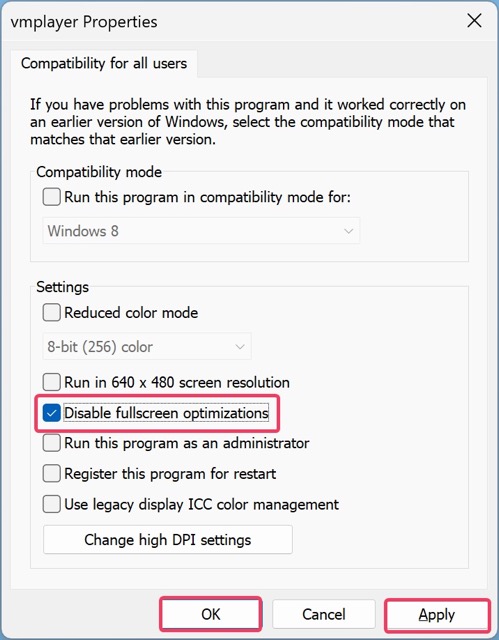
#4: Disable or allow fullscreen optimizations by checking or unchecking the Disable fullscreen optimizations option.
#5: Click the Apply button.
#6: Click the OK button.
#7: Click “Apply.”
#8: Press the OK button.
Also read:Remove “System Requirements Not Met” Watermark Windows 11
How can I use the Registry Editor to enable or disable app fullscreen optimizations?
Registry Editor may use to enable or disable Fullscreen Optimizations for apps.
Step 1. Open the Registry Editor.
Step 2. When Registry Editor appears on your computer, navigate to the following in the left sidebar:-
Step 3. Then, right-click on the GameConfigStore folder and select New > DWORD (32-bit) Value.
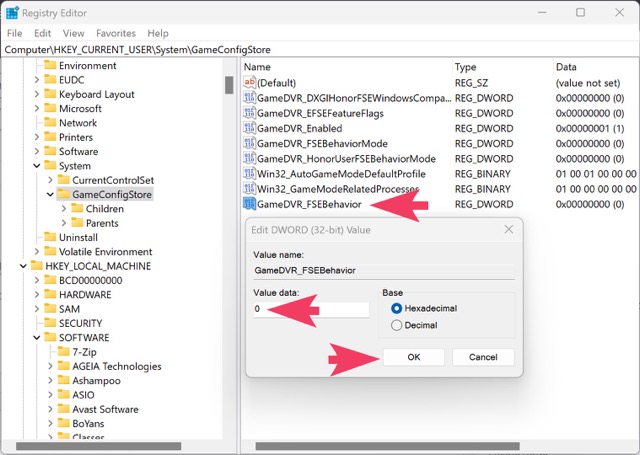
Step 4. Name the newly created REG_DWORD as GameDVR_FSEBehavior.
Step 5. Now, double-click on the GameDVR_FSEBehavior and set the “Value data” to the following:-
- 0: Enable Fullscreen optimizations.
- 2: Disable Fullscreen optimizations.
Step 6. Finally, reboot your computer to apply the changes.
Also Read: How To Install Windows 11 On Virtualbox VM
The Last words
So, here in this post, I have discussed various methods in detail to solve the issue. Having a maximized screen is always better while gaming.


























![The Apex Legends Digital Issue Is Now Live! Apex Legends - Change Audio Language Without Changing Text [Guide]](https://www.hawkdive.com/media/5-Basic-Tips-To-Get-Better-On-Apex-Legends-1-218x150.jpg)