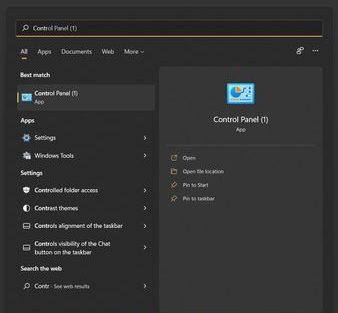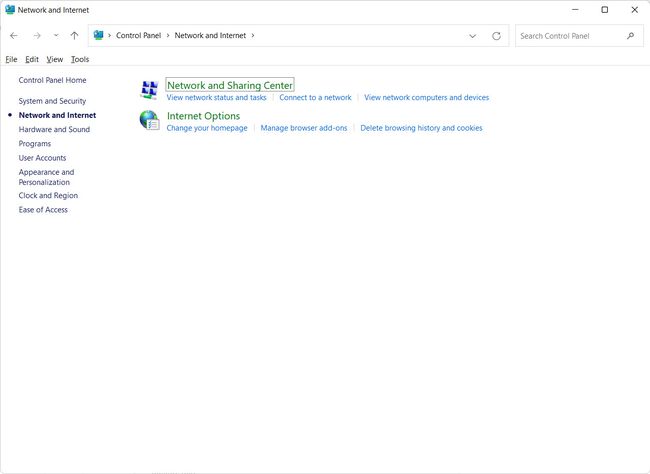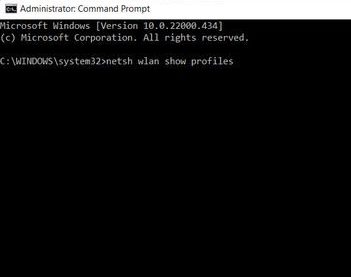After you connect your laptop to a Wi-Fi network, you might forget the password. To get the password to connect with a new device or share the Wi-Fi password with a family member, friend, or colleague, you might need to get the password from someone else. Whether you get a new cell phone or not, you might want to connect it to your home network. The good news is that there are a few ways to find the Wi-Fi security key password in Windows 11.
It’s hard to say where Wi-Fi passwords are stored in Windows.
Windows PCs keep the passwords of all the Wi-Fi networks they connect to in a file called “Wi-Fi Passwords.” Among them are the current Wi-Fi network and any networks that have been used before. Network passwords are easy to get back if you forget them. There are two ways to do this.
Also Read: Windows Key Not Working – Fixed
Where Are Wi-Fi Passwords Stored in Windows?
The Wi-Fi Password in Windows 11 that is currently in use is stored in the Wireless Network Properties in the Control Panel, where you can find it. You can get to Wireless Network Properties in the Control Panel by doing one of three things:
- From the Control Panel

- With the Settings app
- The Run Command box.
Also Read : How to Fix Wireless Display Install Error Failed In Windows 11
Find the Wi-Fi password in Windows 11 by going to settings, do the following steps:
- Click the Start button.
- You press the Windows key and I on your keyboard to open Settings right away.
- Once Settings is open, click Network & Internet on the right and then Advanced network settings on the right to get to the network settings that are more advanced.

- This is the next step. In the Related settings, scroll down and click on More network adapter options.
- Wireless adapter: Right-click on it and choose Status from the menu that comes up.
Also Read: How To Run Troubleshoots In Windows 11
The Wi-Fi Password in Windows 11 can be shown.
- This is where you’ll click the Wireless Properties button now.
- On the next screen, go to the Security tab at the top and then click on it. Make sure the Show characters box is checked next to the Network security key field on the right.
There is now a Wi-Fi password on your phone or tablet that you can use to connect to the network. Now that you have the password, you can use it to connect other devices or keep it in a safe place for when you need it.
With PowerShell, you can find the Wi-Fi password quickly.
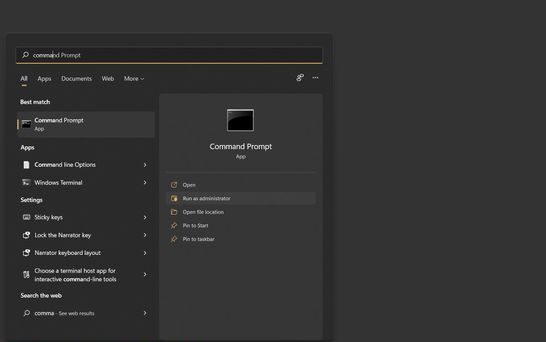
To find the Wi-Fi passwords in Windows 11, you can use PowerShell. Use the command line to see if there are any active networks or Wi-Fi networks that you have already set up and saved.
You can find your Wi-Fi Password in Windows 11 with PowerShell by following these steps:
- Windows Terminal (Admin) is on the menu. Right-click the Start button and choose it from the list.
- When PowerShell is open, run the command below to see a list of the Wi-Fi networks your PC has connected to show profiles on the wlan: netsh wlan show profiles

- When you’re done, run this command to find out the Wi-Fi password for a certain network. Check that “WiFi-Profile” is where you put in the name of the network you want to get the password for, so make sure you write it there. The names of the profiles were shown with the first command. netsh wlan show profile name=”WiFi-Profile” key=clear
4: After you run the commands, you’ll see the Wi-Fi password under “Security.” The Wi-Fi password will be shown in the Key Content field.
Also Read: Connect To Wireless Display with Miracast in Windows 11
Wi-Fi Password in Windows 11 for the networks you’re connected to or the networks your PC was connected to in the past can check by following the steps in this guide. You can now share the password with other people on the Wi-Fi network, connect a different device, or keep them in a safe place now that you know how to do it.
Conclusion
As soon as you lose or forget your password, the best thing to do is change it. These are some quick and effective ways to find the Wi-Fi Password in Windows 11 machine. So, I hope this will help you find your lost Wifi passwords without having to break your head.
Also Read: How To Disable Facial Recognition Sign-in in Windows 11


























![The Apex Legends Digital Issue Is Now Live! Apex Legends - Change Audio Language Without Changing Text [Guide]](https://www.hawkdive.com/media/5-Basic-Tips-To-Get-Better-On-Apex-Legends-1-218x150.jpg)