There are many major problems that a Mac user can run into, one of which is an app not starting. And if you need it for a particular reason and running out of time, we can understand how frustrating that can be. Therefore, we have discussed some techniques you can try without digging a hole in your pocket.
If it’s a minor issue, the below-mentioned list will fix your problem. If not, it is probably a system error and much bigger than just an app not working. But we can come to that later. Let’s see what you can do to fix this problem at home all by yourself.
Also Read: Best 5 Mobile Apps for Sharing Large Files Instantly
Ways To Fix An App That Won’t Run On Your Mac
While there could be several fixes for the app, we have listed some simple ones below.
1. Restart Your Mac
Sometimes when we switch on a Mac, it does not start correctly and thereby shows some default in its apps and programs. Therefore, the first and foremost thing, we will tell you to reboot your Mac and ensure it does do correctly this time.
2. Application Update

When an app becomes outdated in your system, it does not align with the operating system. And therefore, does not launch on your Mac. To run the app, you must update the app to the latest version with no bugs and errors to interrupt.
Read: How To Print From Your iPad (With And Without AirPrint)
3. Delete App Preference List
The app preference list contains all the apps in default, and when they turn bad for any number of reasons, it affects the list too. Often it happens that the app freezes and becomes corrupt due to incorrect shutdown and so on. To remove these preferences, do the following:
Step 1: In your Mac, go to Finder and locate Library.
Step 2: Choose Preferences.
Step 3: Find the format: com.developer_name.app_name.plist.
Step 4: Locate the plist file and match it with the app you want to delete.
4. Start Mac In Safe Mode
Start your Mac in safe mode to determine that the app is the problem and nothing else is. In this mode, only a few basic files of the operating system run. So, if your app runs in this mode, it is most likely that some other program will not allow it to run.
Also Read: How To Enable Mail Privacy Protection In iOS 15 On iPhone
5. Repair Apps In Permission
When you encounter an app that does not run, try to repair its permission. If you use the operating system X Yosemite or an earlier version, this is what you should do. Once you repair its permission, any app or associated program also gets fixed. However, in the recent models of Apple laptops, you no longer have to do it manually. Apple does it automatically with its software update.
Also Read: 5 Best iCloud Photos Alternatives For iPhone And iPad
6. Uninstall And Reinstall The Application
At times, apps are fake and could be potential viruses and malware carriers from hackers. Or another reason could be incorrect download. If the latter is the problem, it can corrupt the file, and therefore, the app cannot run. For both these issues, uninstall the app and remove it completely from your Mac.
Check for the app’s authenticity in the Apple Play Store. If everything is alright, reinstall it afresh. Even though the app download goes well, there are some additional settings and compatibility requirements. In this case, you can contact the developer to know more about it.
Also Read: How To Play YouTube In The Background On Android And iOS
7. Switch Off Gatekeeper
In 2012, Apple introduced a Gatekeeper security system that does not allow apps from unverified sources to run on Mac. While it’s a great way to protect your computer from harm, at times, when the app is safe, it still refuses. To disable this option:
Step 1: Go to System Preferences and tap on Security and Privacy.
Step 2: On the General Tab, a message says Gatekeeper has blocked a particular app because it is not from a trusted developer.
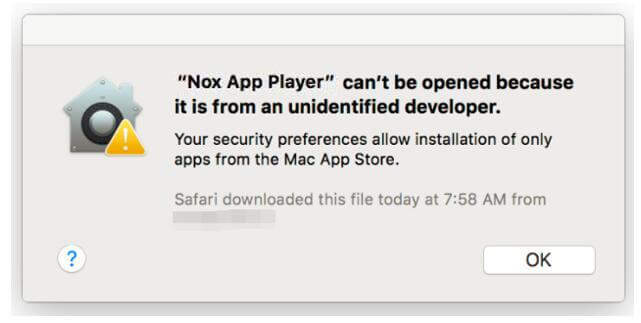
Step 3: Click on Open Anyway followed by Open in the pop-up that appears.
By following these steps, you will be able to access the app without any other intervention.
Conclusion
In addition to these methods, you can also check for your operating system’s compatibility. Moreover, there are a lot of unsigned apps that are not safe in the store. So, it would help if you rechecked its background to ensure it is safe for your Mac.


























![The Apex Legends Digital Issue Is Now Live! Apex Legends - Change Audio Language Without Changing Text [Guide]](https://www.hawkdive.com/media/5-Basic-Tips-To-Get-Better-On-Apex-Legends-1-218x150.jpg)








